
Likecoin验证人,关注科技、自然、阅读、电影及家庭教育
DIY作文集 让孩子享受“作家”的乐趣 | 教程
又到学期末,老师布置了一项作业,给孩子这一学年的作文编一本作品集。
对要求家长完成的“作业”,我一般都是自动屏蔽,唯有这项作业,我始终认真对待,今年是第三次给孩子制作文集了。
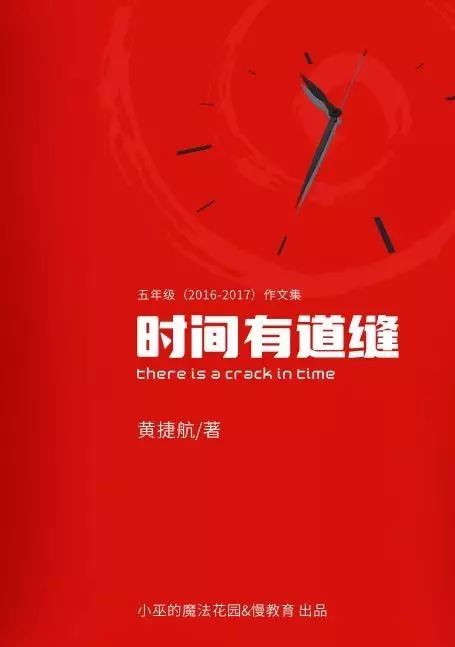
为什么始终热心为孩子编文集?从意义上探究,我认为起码可以总结出四点:
激发写作的兴趣。
提高动手的能力。
培养审美的情趣。
体验成功的乐趣。
制作一本文集,对孩子的成长有特别重要的意义,这既是一个学期学习的总结盘点,更是一份学期大礼,让孩子享受当“作家”的乐趣。
but,讲意义不是今天的重点。
今天要讲的是,如何自己动手给孩子编出一本逼格满满的作品集,和大家分享一些经验。
编一本作品集,整个流程和编辑出版一本书籍没有任何不同。本着DIY的原则,虽然我的身边有一大帮做设计的朋友,我还是喜欢自己一点点从头琢磨,利用百度现学现用,这既是给孩子一个自学的示范,也让自己享受动手的乐趣。
设计制作一本文集,专业人员会用indesign,没有用过这个软件的家长会有路径依赖,习惯性的用word或者ppt软件制作。如果没有特别的理由,我还是建议使用indesign来制作,至于对indesign软件的实际操作,稍微有点探索精神的家长,其实并不太难,关键是要有勇气在自己的电脑上安装一个indesign,然后新建一个文档,开始!
Ok,话不多说,教程送上!
不管是编一本学生作品集,还是正儿八经的出版工作,内容编辑都是整个工作的核心环节,所以,最好能让孩子参与,让孩子自己动手,至于后期的排版,我个人认为,有条件可以让孩子参与,和孩子一起学习一起动手,如果孩子时间比较紧,后面的技术性工作也可以家长自己来承担,这并不影响孩子对作品集的成就感。
编辑工作大致有分几个步骤:
一、收集、修改作品
让孩子对一学年的课堂习作以及平时的随笔、练笔、日记,甚至一些考试作文,进行整理,只要是自己认为满意的,都可放入文集。有些手写的作文,还需要输入电脑。通过这样一个过程,让孩子对自己一年的写作经历做一个梳理和盘点,我认为这是最好的总结回顾方式。这其实也是展现孩子鉴赏能力的一个经历,捷航同学在选编作文的时候,对一些自己不满意的作品,总是权衡再三,要不要收入。这时大人可帮助分析,给他提供判断的依据。
收集拢作文后,一个重要的工作就是让孩子对自己的作品再进行一次修改润色,这也是提升孩子语言文字能力难得的锻炼机会。
此外,书中还需增加两篇内容,一篇是作者简介,让孩子自己写,要求写出自己的特点。另一篇是“序言”,建议由家长动手,可以对孩子一年的写作 训练,学习进步,语言特点等等进行归纳总结,尽可能给予专业意义上的肯定和鼓励。一句话,我觉得就算是玩,也要玩得认真,一篇由家长认真书写的“ 序言”,对激发孩子写作兴趣的正面反馈和激励作用不容小觑。
二、整理编排,提炼书名
这是体现作品集编辑思路、编辑理念的重要一步,也是体现孩子审美情趣的 重要一环,非常重要,可和孩子一起讨论,帮孩子把关。
搜集好的作文首先要进行整理分类,可以按写人、写事、写物等不同的内容分类,可以按学校、家庭、社会等不同的地点分类,可以按个人的成长经历分类,也可以定中心、定主题来分类,各成体系。编排分类建议尊重孩子的逻辑为重,孩子往往有和我们不一样的视角。当然,最简单的,按照时间循序也没什么不可以,只要孩子认为合理就行。
在编排的同时,需要为自己的作品提炼一个cool一点的书名。至于怎么取书名,孩子比大人脑洞大,要相信孩子。捷航同学的三本作品集的名字都是他自己的意见。今年的作品集名字《时间有道缝》,来自于一片习作的标题,我觉得也很好。
如果你的孩子喜欢画画,这时,可以让他整理自己的画作,作为文集的配图。甚至文集的封面,用一张孩子原创的画作,肯定要比网上下载的配图要有意义,甚至美。
完成以上工作后,正式开始进入技术环节。
三、排版设计
前面说过,很多家长在往往有路径依赖的习惯,不敢尝试自己没学习过的软件工具,会选择word或者ppt来完成书籍排版工作。在这里,我强力建议,大胆选择专业的排版工具软件indesign来完成接下来的工作,专业的工具,可以让工作事半功倍,并且做出专业范十足的“作品集”来。相信我,只要熟悉编辑一本书的关键步骤,indesign操作并不比word复杂多少。你所需要的只有一点,勇气,然后打开一个开始文档。
由于我们不是专业设计人员,所以不必在装帧设计的原创创意上花时间,你要做的,只是在书架上找一本你觉得颜值比较高,风格符合你的意图的书,然后,打开书,开始模仿吧。
现在开始讲软件操作。
认识inDesign
首先,在开始前你需要知道的:
1、indesign主要是用来为图文类的书、杂志等成册的印刷品排版的软件。
2、我们一般用indesign来排书的内文,里面会显示所有的页面,一般来说,第一页是书正文右边的页面,从第二页开始,就是对页显示。
3、我们在排版过程中,一般来说,做的最多的就是置入图片、置入文字内容、做一定的装饰性的图形或字符、制作页码、页眉。通过你自己的设计、编排来实现协调、有秩序、有美感的版面。这其中核心的内容就是对图片的大小、位置进行编辑,有时还需要对图片进行裁切或者效果的编辑;对文字的字体、大小、字的间距、行间距等进行设计和编辑;做一些创意性的装饰图纹等。这是设计专业范畴的工作了,作为菜鸟,选一本书作为参考模板,可以让你节省很多调试时间。
其次,在开始正式的图文排版前,需要理解两个重要概念:
一是“主页”概念。indesign里的主页,相当于ppt里的模板“母版”概念。打开indesign的页面选项,会有两个默认的空白主页,一个名字叫“[无]”,是个单页,一个名字叫“A-主页”,是个对页,所有正文页面,都可基于主页样式进行设计。
打开你用来参考的书,我们发现,除了正文和插图外,一般书上还有页码、页眉以及一些饰性字符,这些书上每页都有的元素,需要添加到“主页”。你也许还发现,一本书,一个主页可能会不够,譬如在一篇文章的开头页,可能不需要页眉,而别的正文页需要页眉,没关系,“主页”是可以增加的。到正式编排的时候,你可以把不同的主页应用与不同的页面,就ok了。
这里特别强调下,参考线的位置,也需要在主页上设置,我第一次用indesign,没有注意到这个问题,在每一个设计页,都单独的设置参考线,导致效率超低,后来发现,只要在主页设置一次,其他页面都有了相同位置的参考线,有种豁然开朗的感觉。
顺带说一句,参考线,也是indesign排版实操中,需要非常重视的一个概念,一本书,你要让它看起来顺眼,一些基本要求,譬如每一章节前的留白大小,如排版诗歌时,边距的宽度,需要有相对固定的位置,控制这些位置,都需要用到参考线。
第二个需要重点理解的概念是“样式”。样式本身很容易理解,我们用word排版的时候,设置的字体字号行间距等等,就是样式。indesign和word排版最大不同是,indesign是通过一种类似于网页设计中的“样式表”概念,来控制整本书的样式,样式有字符样式和段落样式。这样做的好处:
一是便捷,每一段文字需要什么格式,只需要点击一下预设的样式,便实现了字体、字号、行距、首行缩进等等全部的设置。要修改的时候,只需要修改一处样式设置,便可应用到整本书使用了同一个样式的所有页面,而不用一处一处去修改,非常便捷。
二是利用样式控制,可自动生成目录表,非常高效。至于怎么生成目录表,这里暂且不表。总之,样式是indesign排版区别于用word、ppt等工具排版书籍的最重要的功能。
概念强调完毕,现在正式开工。
第一步,我们要新建一个文档
这里可以设置页面的大小、页数。
如果初次设置的页数不够的话,也没关系,在窗口中的“页面”中可以右键“插入页面”or“删除跨页“来修改。

第二步,设置边距和分栏
设置边距主要就是要设置好“版心”(即版面内文主体)所占的面积。
边距就是版心距离裁切边上、下、左、右的距离 。
这里可以设置栏数和栏间距,这个不用讲,你设置一下就明白了。
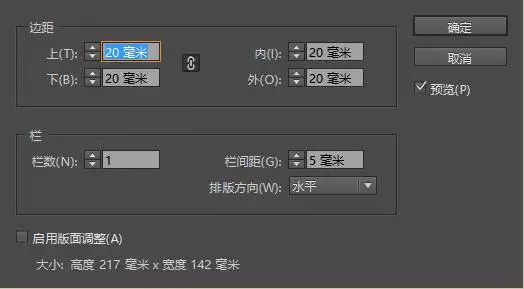
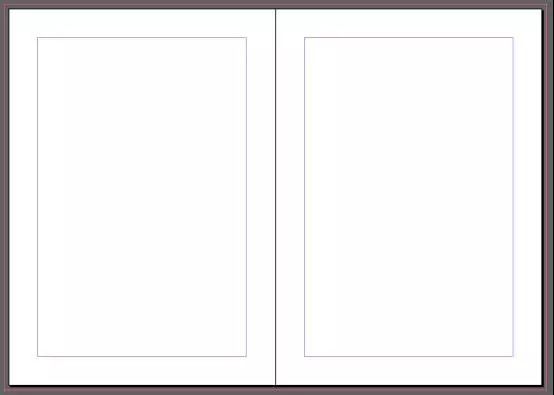
最外边的红色线叫出血线,出血线是一个印刷行业的概念,主要是让印刷画面超出那条线,然后在裁的时候就算有一点点的偏差也不会让印出来的东西做废。我们可以不用细究。
这些线条都是辅助我们排版对齐用的,如果你想看排好后的效果,可以用“W”键来看到没有辅助线的版面。
我个人的习惯内边距比外边距稍大2-3毫米左右,因为内边是要装订的,这样看起来更方便一些。
合适的版心是需要耐心去调整的,有时候只是1、2毫米的差别整体的效果就会很不一样。设计版心的时候一要考虑文字量的大小,二要考虑整本书的图片量,在最初就对整本书的图文关系有一个统一的规划。
有些书为了版式的新颖和体现书的独特风格、气质,运用比较特殊的版心,例如天(上边距大)特别开的占到1/3页面的,或者版心在一个页面的左侧或右侧,留下一部分空白等等,这些都需要你去设计和不断地尝试,所有的设计都没有完全固定的标准,力求做到方便阅读、适合、美观。
对于这些设计细节,还是一句话,找一本你觉得颜值相对高的书本,作为样本模仿。
第三步,设置字符样式和段落样式
首先调出段落样式窗口,有几个方法:
1、按快捷键F11
2、菜单,窗口-样式-段落样式 (字符样式)(不同版本菜单会或有不同)
3、工具栏
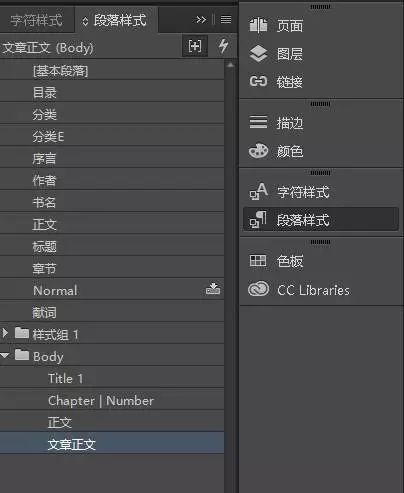
字符样式是对文字的字体、字间距、行距、色彩等进行设置。
段落样式在字符样式的基础上,同时间对段落的首字空格、缩进、断前间距等和整体段落相关的属性进行设置。
字符样式的用法和段落样式是一样的,这里我们只介绍段落样式的设定。
步骤1
选定一段文字,在“字符”中设定好字体、大小、行距等等选项,如下图

步骤2
设置“段落”窗口中的各种属性
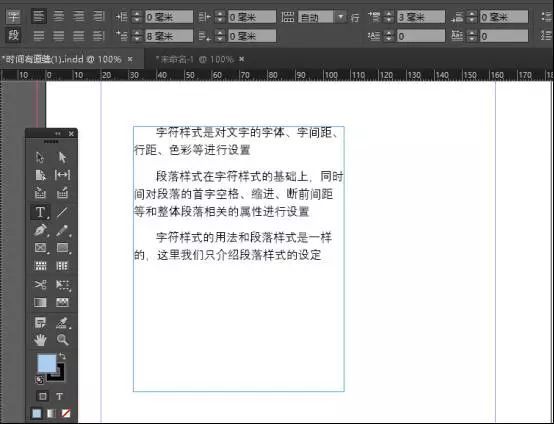
步骤3
当你的光标停留在这段文字中的时候,点击右边“段落样式”,然后点击下面垃圾筒左边的‘创建新样式’按钮,它会自动出现一个“段落样1”,双击它可以改变它的名字,设定一个你自己容易识别的名字,如“正文”。
那么,以后所有正文的文字,你只需要点一下这个段落样式就完成了所有属性的设定了~
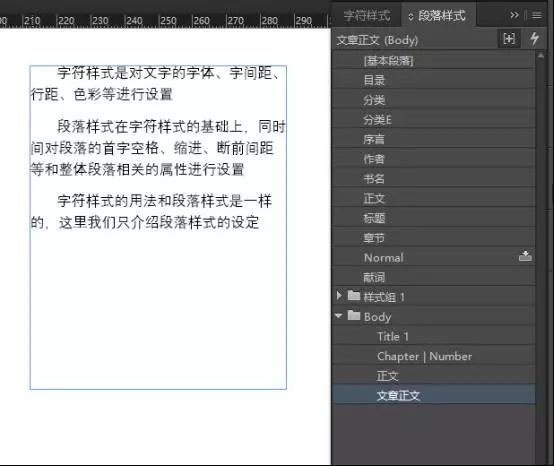
特别提醒,标题,章节等文字样式,都需要设置单独的段落样式,便于后面生成书籍目录。
第四步,设置主页
点击“页面” 会展开一个窗口,分上下两格,上面是主页模板,下面是页面缩略图,我们看到每个页面都标注了页码,我们可以双击小缩略图所在页面,那么视图就会到这个页面。另外,我们在小缩略图上右击,可以看到下拉菜单,可以做上面所列的动作!
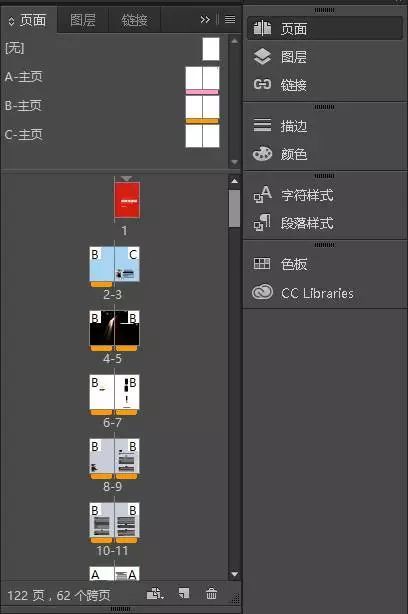
双击主页窗格上的一个页面缩略图,可以调出主页,进行设计。如下图,我在主页上添加了页眉,左页是书名,右页是文章标题,左下角和右下角则分别添加了页码。这里的文章标题和页码等是一个变量,通过菜单(文字—文本变量—文章标题)插入到主页里。
另外,我还在主页上添加了参考线,如下图的线条,这些参考线用来在排版文字时,做位置的参考。
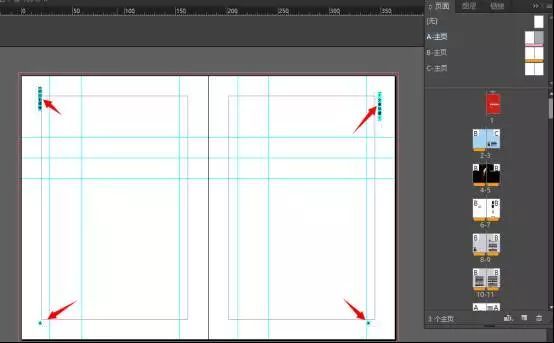
第五步置入文字
至此,你已经准备好了indesign排版的前期工作。
下面开始图文排版。
置入一段文字。选择文字工具,左键点住然后拖动,你可以看到一个文字框,这时,就可以将文字从写字板中将文字复制到光标处。
文字有溢流的怎么办?
如果你要置入的文字内容很多,超过了这个文字框,怎样让余下的文字流入到另一个文字框中呢?
这时,你仔细看会发现文字框的右下角有一个红色十字的小方格,要在“选择工具”的状态下,点击小红十字然后再其他位置点一下,多出的文字便出现了,这时,你只要在下一页拖动鼠标,就可以放置余下的文字,直到所有的文字都排完。
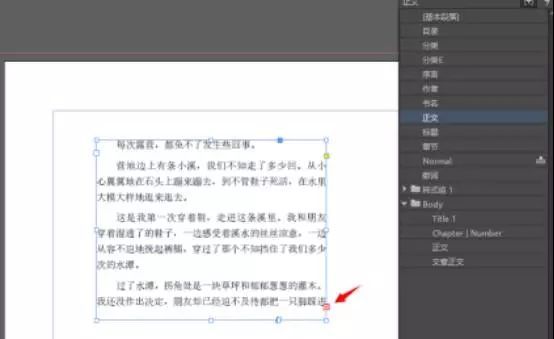
初学的同学可能会出现小小动作不利索,呵呵,多用用就好了。
小提醒
如果你设定好了分栏,第一栏满后,你点击红十字,然后再空白的地方点一下,它会自动出来和你设定好的栏大小相等的一个文字段落。所以在排版的过程中,点红十字后你不需要点住并拖动出文字框,只要在栏的左上角点一下即可。
第六步 置入图片
步骤一、置入图片
方法很简单,直接从文件夹中将图片拖入打开的indesign窗口即可。
也可以用control+d来实现。
置入的图片最好做好以下的前期的处理:
1、图片分辨率调整为300dpi
2、图片格式为tiff或者jpeg
3、图片色彩模式为cmyk
步骤二、对图片进行编辑
接下来根据版面的需要,对置入好的图片进行大小、位置的调整。
我想把2张图片缩小,放置到右页上方,用选择工具选取要调整的2张图片,用缩放工具(s),然后点左上角点为缩放点,然后拖动鼠标,进行缩放。
注意图上的左上角的瞄准点一样的小圆圈就是缩放点,根据你的需要可以选择四个角,也可以选择中心点,或者任意位置。
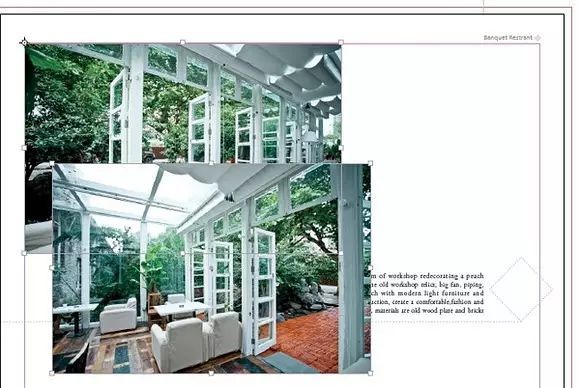
步骤三 对图片进行对齐的修正
由于你手动摆放了图片的位置,很有可能2张图片细节处没有对齐,印刷成品出来就能看出破绽,所以对图片进行完大体的摆放,还要注意调整细节。
我们需要把要对齐的2张图片都选中,然后再点击“对齐”窗口中的选项,如左对齐、中对齐等。
同时,如果我们点了下面的“分布间距”,那么就可以在后面设定2张图片之间的距离。
所有这些选项,只要你点击了,他们就已经自动执行了,你就可以看到图片已经调整好,如下图:
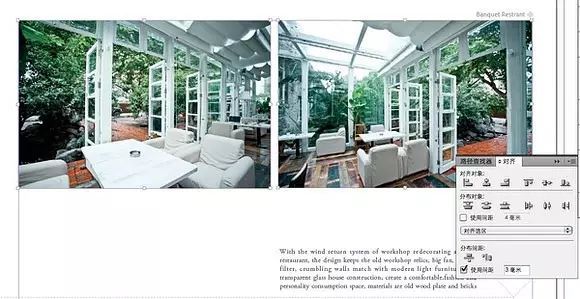
如何裁切图片
在 indesign中对图片进行裁切是很简单的,用选区工具选择了图片后,图片的四周会出现8个空心的小方格,鼠标放在上方,鼠标就会编程带有2个小箭头的形式,这时候拖动鼠标就可以沿小箭头所指的方向进行裁切了。indesign中的裁切不象photophop里面真的把图切没了,而是隐藏了,你之后依然可以对它进行编辑,改编成原来的样子都是可以的,所以不必担心裁切后的图片回不去了。
如何让文字绕图排
在“窗口-文本绕排”打开。
想要文字绕图排部,首先选中被文字围绕的图片,然后点开文本绕牌窗口,点选里面的选项就可以。
里面还可以设定文字距图边界(上下左右边)的距离。
同时,上面的快捷工具栏(如下图中红笔画出来的)也显示了绕排的各个选项,表达的很贴切,你一看就能明白,其实和word里面在文字中插入图片的类型相类似。
第七步 生成目录
在“版面”菜单下,先选择“目录样式”,根据前面“段落样式”定义的章节样式结构,编辑生成一个目录样式。
然后在“版面”菜单下,选择“目录”,导入刚才设置的“目录样式”,按确定即可生成目录。
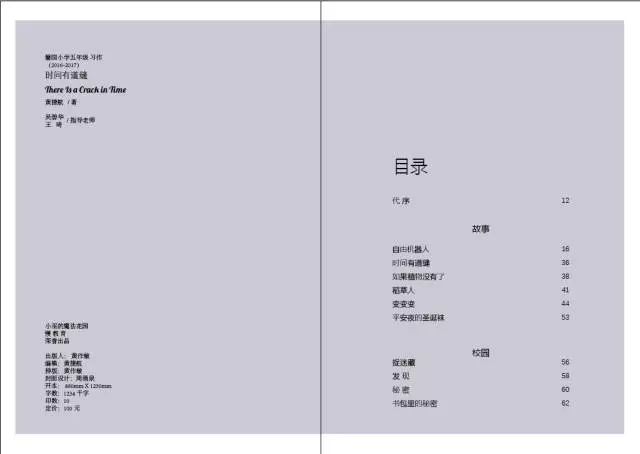
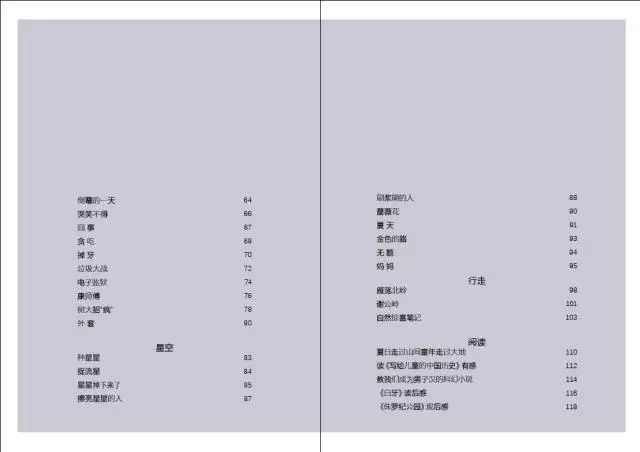
over。以下是捷航同学五年级作品集《时间有道缝》的部分页面。

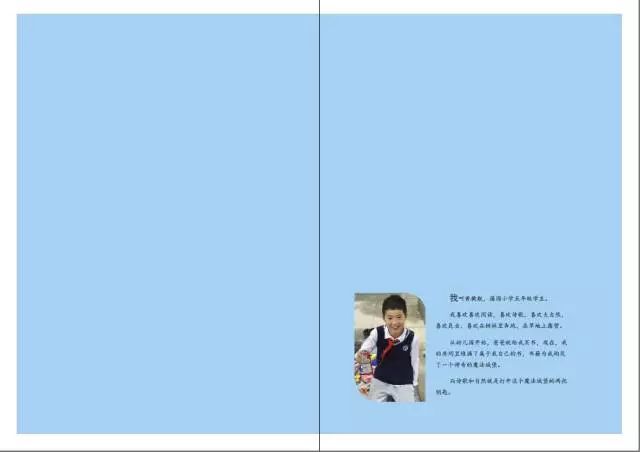


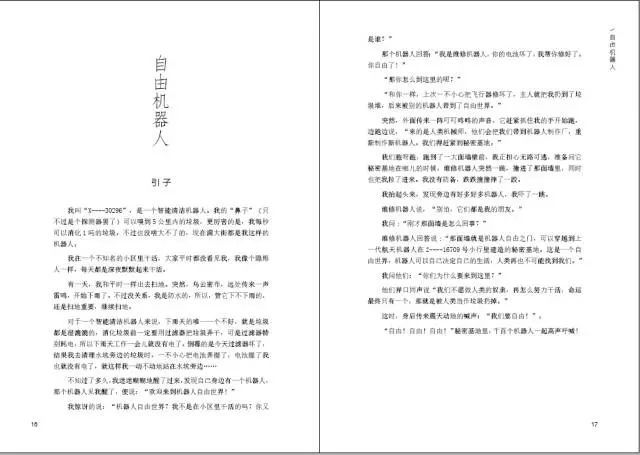
-end-
喜欢我的文章吗?
别忘了给点支持与赞赏,让我知道创作的路上有你陪伴。
发布评论…