
One shot, one point.
Google的GTD(下):知識宇宙
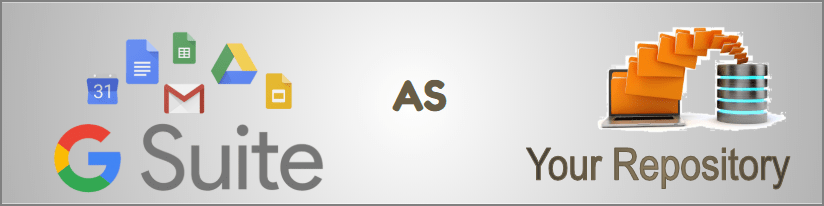
前言
在上集「第二大腦」提到的Google Keep,只是眾多Google服務的其中一個而已。Keep常被拿來和OneNote或EverNote來比較,因為都有「快速記事」這部分的功能。當然,EverNote和OneNote除了記事的支援程度和Keep相同以外,在記事的美觀及客制程度上都比Keep來得更為強大,這是做為一個「記事工具」理所當然要有的優勢。
EverNote的免費版,每個月的上傳量只有60MB,但總容量沒有限制;OneNote完全沒有任何限制,而且它是還原「筆記」體驗最完整的工具,若它的啟動速度和Keep一樣快的話,我想它就是記事軟體的No.1了。〝把訊息記下來〞確實是GTD很重要的一步,而這些記事工具也都或多或少的強調了「第二大腦」的功能。但,我們面對的可是排山倒海的待辦事項,短期任務,長期目標,甚至是生涯規劃。我們會接觸各式各樣的媒體,可能是doc/xls/ppt,可能是一張圖,一段影片,是行事曆上的一個會議邀請,一本電子書,甚至可能是一個壓縮檔或pdf。隨著時間累積起來,只是把這些東西〝記下來〞,將會越來越無法應付他們的連結關係,而且,每種格式都有它的格式,總不能什麼都要把內容萃取出來存成記事內容,或是都只能以附件的方式夾在記事中吧?
也就是說,把範圍拉得更大,以「Get Things Done」的需求來看的話,只是〝記事〞是不夠的。我們接收的媒體,我們創造出來的訊息,即便格式可能不同,對待處理的方法也不同,但對我們而言,它們彼此相關,都是構建我們自身「知識宇宙」的一環,也就是今天要介紹的主題。
註:Google提供的Doc/Sheet/Slide,GMail,Google Play等許多服務功能,這整個服務套件合起來,我們接下來會用「GSuite」來稱呼。雖然「GSuite」其實是Google服務加入為企業量身打造,加入權限控管功能的一個版本而已。
文件
「GSuite文件」就是指「GSuite」中的Doc,Sheet及Slide和文件相關的功能總稱。不管你從事的是何種行業,文件的需求都是必然會有的,而且種類也不出這三種範疇。因此,Doc/Sheet/Slide提供了一些相同的功能,以支援你任務上協作的需求,或是一些比較特殊需求的處理法。
版本記錄
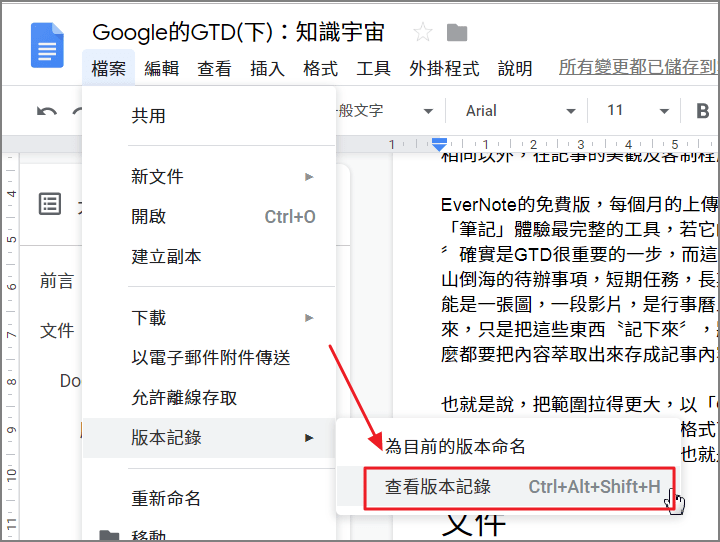
由於文件服務提供了即時的儲存及多人協作的能力,所以隨之而來的問題就是很容易把文件的內容改壞。不管今天是作者自己手殘弄壞的,腦殘不知所云的,或是真的被路人改錯的,透過「版本記錄」功能,都可以很方便的看到每個版本的差異內容:
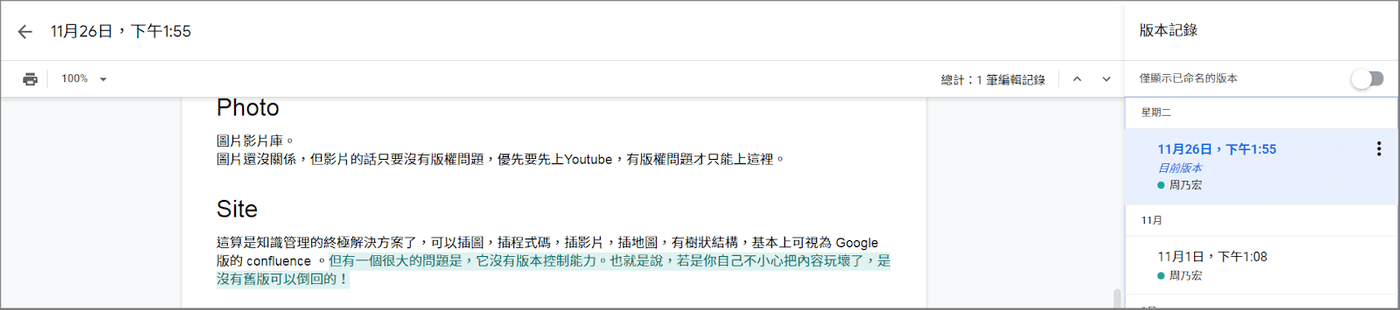
當然,這意思就是說,你可以透過這個記錄功能,回到之前的版本上去。也可以把一個「決定版」(像是大家都檢查過的版本),用「為目前的版本命名」功能來描述,更為直覺。
多人協作
大家的分工越來越專業,因此協作的需求也越來越大。只是把同一份文件分享給別人已經只是基本功能了,更重要的是權限控管及即時協作。
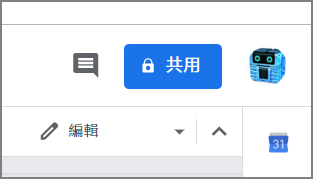
在畫面的右上方可看到這個按鈕,按下後可看到如下的設定:
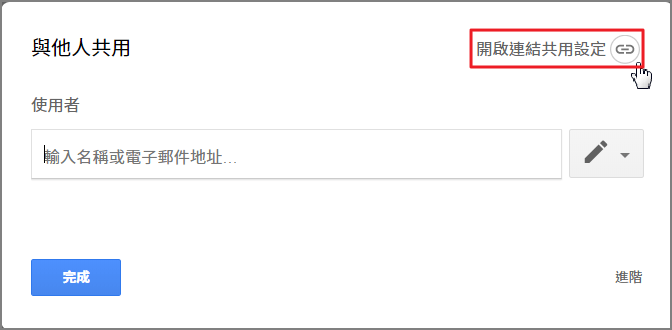
在按下「開啟連結共用設定」後,就會看到這份文件可以有不同共享給別人的設定:
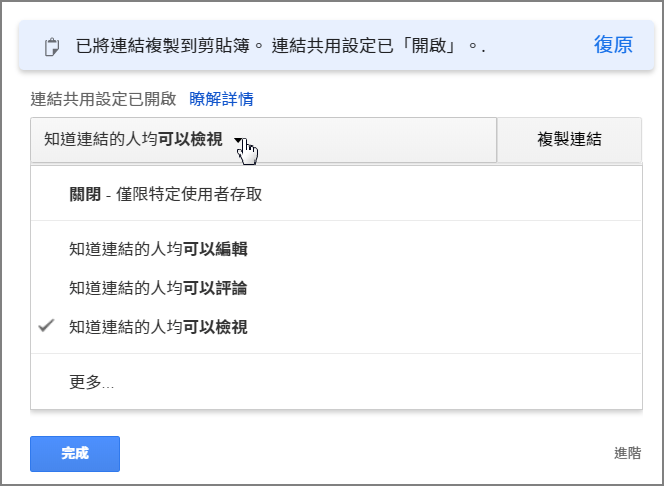
如圖,我們可對這份文件做不同程度的共用。其實還有更精準的權限控管,還有即時協作,這些操作細節可參閱「電腦玩物」站長的介紹。
輸出格式
若要將文件以離線或不同型式的方式輸出的話,Doc也支援了一些主流的格式:
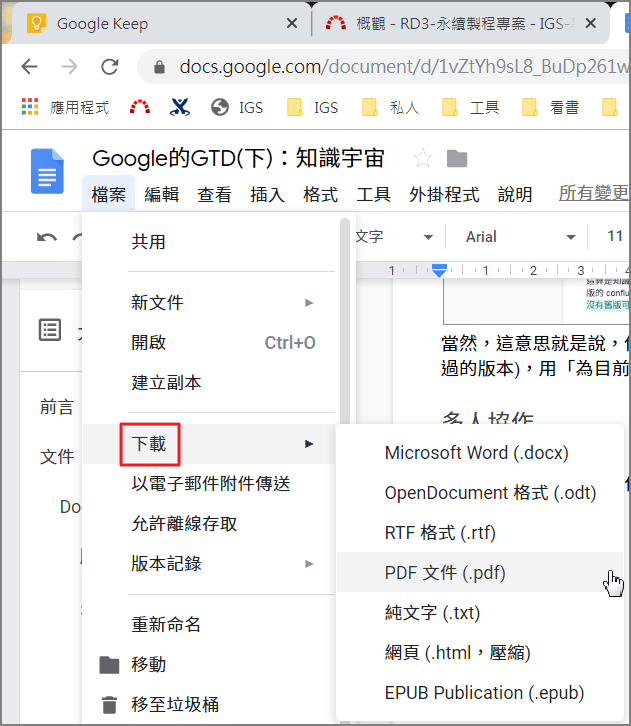
最後還有一項「EPUB Publication」呢,也就是說你要發行電子書的話也是可行的哦!
與Keep的整合
當你的訊息來源都整合到Keep第二大腦的時候,從Keep把資料插入進來就變成一個理所當然的流程。以Doc為例,我們可從右邊的側邊欄把Keep的內容調出來,然後透過拖拉的型式就把Keep的內容插入到你的文件中:

外掛程式
和Office不同的是,Doc就像瀏覽器那樣,可以安裝「外掛程式」呢:
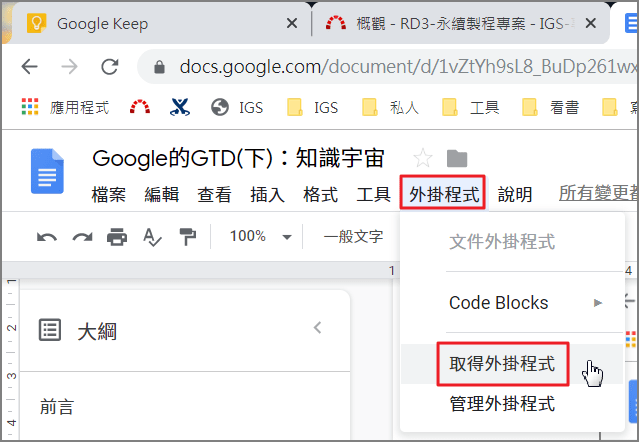
可以看到,可選用的外掛程式還不少:
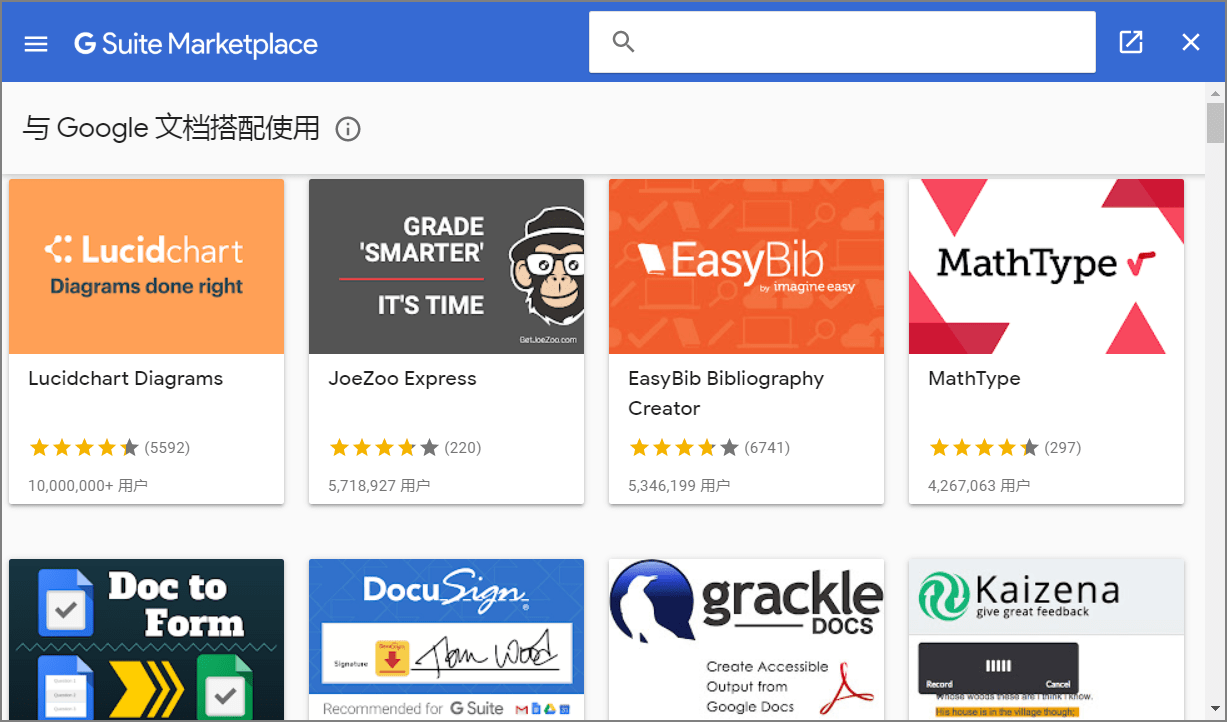
當然,有什麼想用的,就直接在搜尋欄開始搜尋吧。
剛剛特別介紹的,是GSuite文件裡都會有的功能,也就是說Slide也有版本記錄,Sheet也可以多人協作等。這篇文章並不是教學文,所以現在要回到我們的主題:這和GTD有什麼關係?
這是你的「檔案室」
或許不是每個人都知道公家機關都會有「檔案室」這個單位,這個單位就是把公文或正式文書存檔備查的地方。也就是說,當Keep把訊息保存下來的時候,當然那只是草稿,或純內容本體而已,我們在處理任務的產出通常是一份正式的文件,不管是契約書還是論文報告什麼的,都是有正式排版規格的,是最終的產品。也就是說,它的價值不但來自於內容本身,還包括它的呈現格式:
檔案室內的公文,手抄一份或是用純文字打出來還有一樣的價值嗎?當然沒有。
或許有人會說,在EverNote/OneNote上若真的是重要的論文還是寫作作品,用word編輯後存一份當附件不行嗎?這樣的設計就會讓這個作品和你的知識區變得脫鉤,而且也會造成搜尋的功能在這裡失效。從這點就完全體現了Google在GTD上的設計:專業的工具處理專業的內容。當其他的記事工具得想辦法削足適履的把內容塞進來,或是不斷的把各種功能強加在自己身上時,Google的服務從一開始就定位的很清楚:
各種任務,各種產出及輸入,他們該是什麼樣子,就是該有什麼樣的工具去處理,重點是要讓這些服務能互相連結。
就像是你自己擁有一個你個人的「檔案室」那樣,你從檔案室中可能會拿出來的是一份排版精美的文件,也有可能是拿出一份年度預算的試算表,甚至是某個同事發表的簡報,格式差那麼多,但你都不用擔心這種事,它們都會保留著它們該有的樣子,你隨時可以再抓起來編修一下,或是分享給沒看過的朋友,或是就一直把它存著。你想要找到它們的時候,就是搜尋就是了,不用擔心它可能變成某個記事的附件,或是它其實被放到其他地方去了,然後你始終都找不到它。
倉庫
剛剛我們提過,你在工作上會收到或產生各種文件,而這些文件所在的「檔案室」,其實就是在你的「雲端硬碟(Drive)」上。
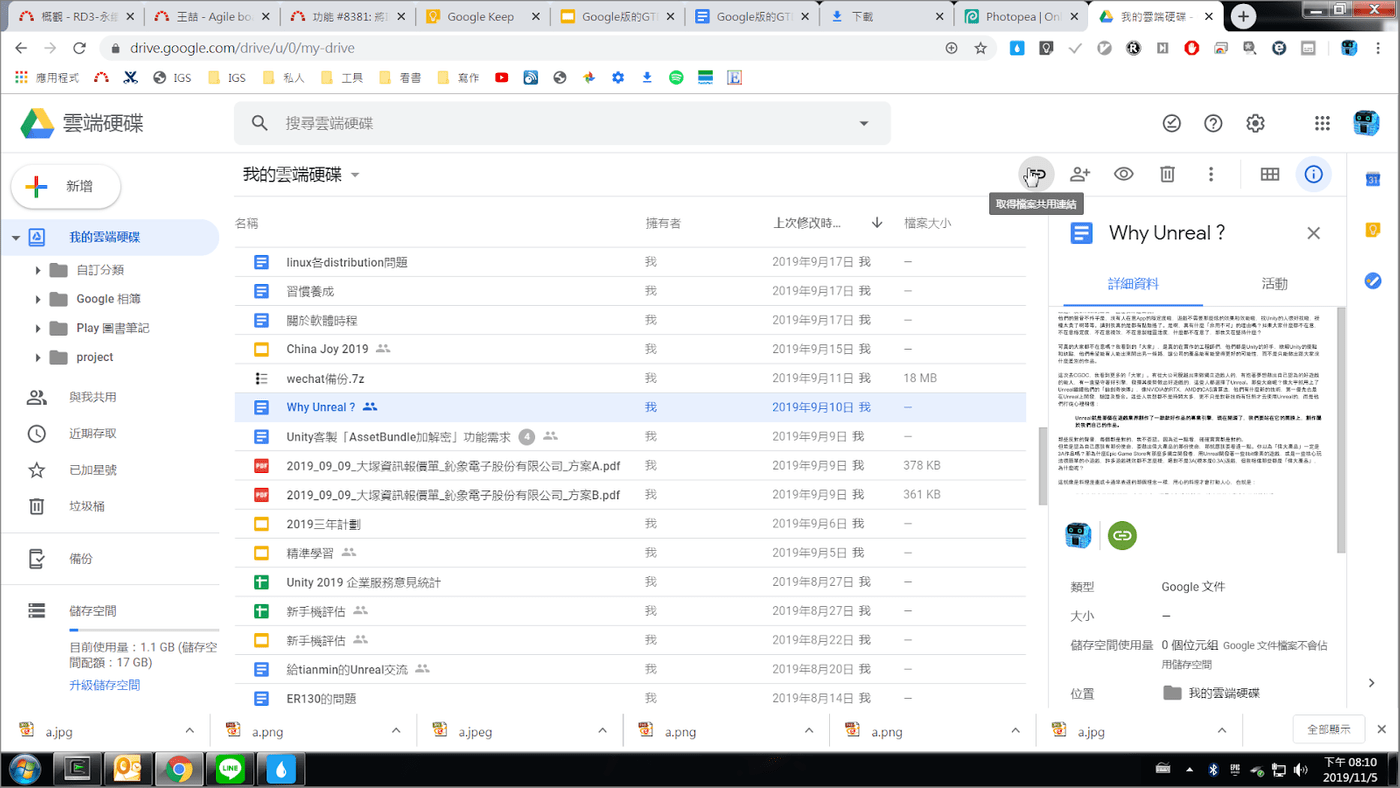
空間有多大?
Drive裡面能放的,當然不只是文件而已,但就像其他的雲端硬碟一樣,是有容量限制的。在左下角的「儲存空間」處點擊,可看到目前使用的狀況:
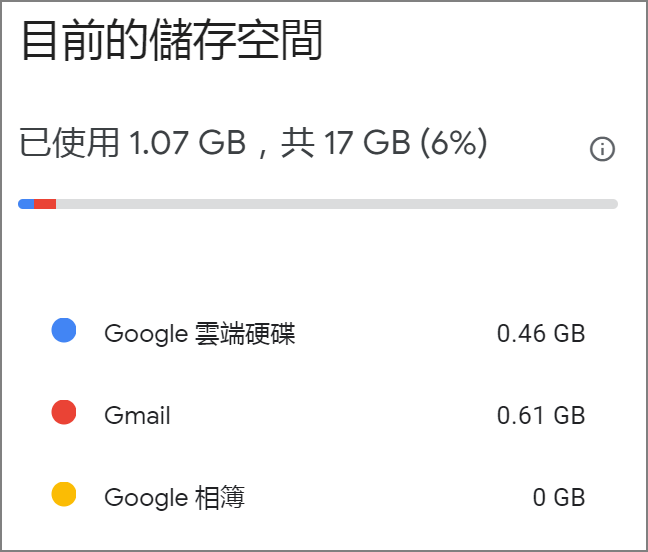
GSuite免費個人版,目前每個人是給15G的空間(因為我是早期用戶,所以多2G),會吃空間的服務就是放進雲端硬碟,信件及相簿的內容。
為了成就用戶的GTD流程,Google很正確的做了一件事,那就是讓「GSuite文件」類型的檔案是不吃硬碟空間的:
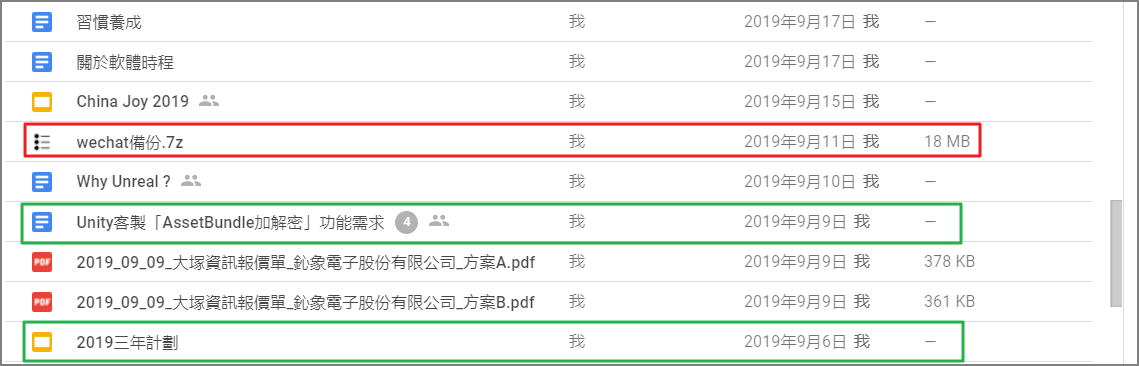
你存入的是Google Doc/Sheet/Slide是不佔空間的,但是PDF要,壓縮檔也要,只要不是「GSuite文件」類型的都要。這個設計背後的意涵是什麼呢:
從Keep的第二大腦,到最後的文件產出,你的輸出都可以高枕無憂,沒有容量及格式相容性的問題,放在這個倉庫中,然後你該做的就是去往下一個目標邁進。
搜尋
和Keep相同,當然這裡一定會有搜尋的功能,如下圖,Drive的搜尋功能也很完整:
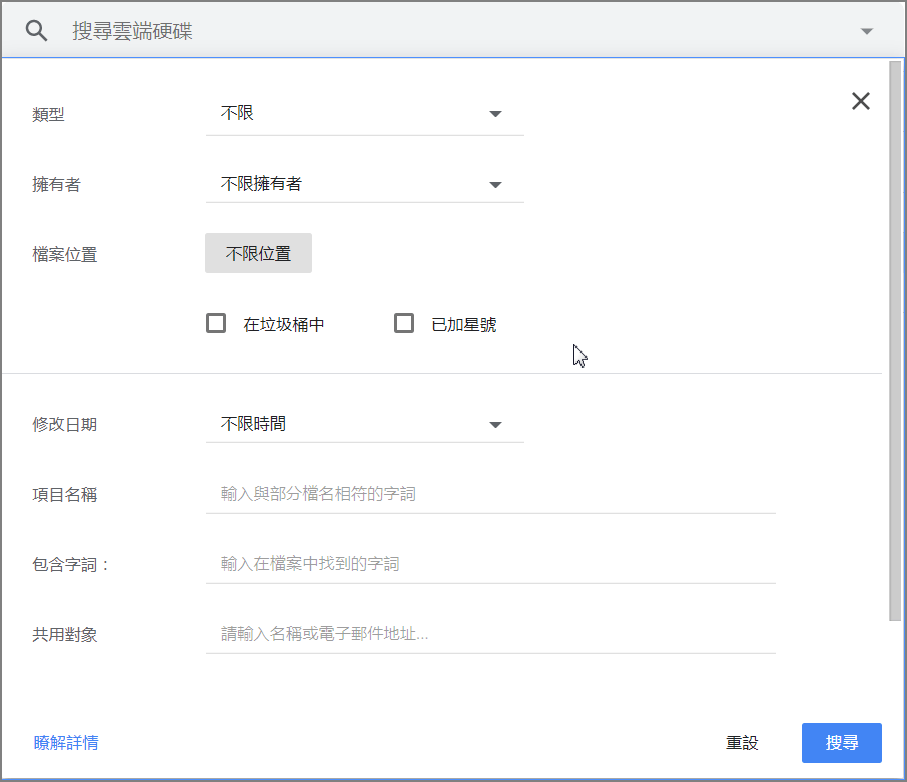
由圖中可以看到,我們可以搜尋的除了是檔名或內文以外,更多的是協作方面的屬性。像是「擁有者」或是「共用對象」。
怎麼決定放哪裡?
這裡有一個問題困擾我有一段時間了,那就是:我在Drive搜尋不到Keep的記事,當然在Keep也搜尋不到Drive的文件內容。也就是說,若我有同一份資料,我可以用Keep記,當然也可以用Doc記,那我究竟要用什麼記下來,才能確保我找得到,或是符合GTD的作業流程呢?
因為Drive是「倉庫」,Keep是「第二大腦」,在GTD的工作術中講究的就是本腦如何去處理這兩個不同區塊的資料。所以在釐清這兩個角色的不同,再加上GTD的中心原則去想,就會得到這樣的一個結論:
倉庫裡放的是〝知識〞,第二大腦放的是〝資訊〞。
所以重點不是放哪裡,而是你〝用〞它的場景及頻率為何。
你在Keep或Drive放的都是「備查」的東西,但Drive中會是整理過(或是整理中),消化後的〝知識〞,可能是一個論文,一個資產負債表,或是一篇簡報,這些東西都是你最終的知識產品(不論是你輸出的,或是從別人那邊輸入的)。但Keep上放的就是一個資訊,可能是一個序號,一張照片,一個金句,就是備查而已,往往不是你思考整理後出來的結晶。你會需要在Keep上很快的找到所需的資訊,複製貼上到你的文件或簡報中,但你在Drive中想找的東西,往往是一個樞鈕分析表所展示出來的結論,一篇讀書後領悟的觀念,甚至是一篇日記(其實這就是一個〝消化〞後輸出的產品)。
所以Keep的版面,是一張張直接載明訊息本體的卡片;而Drive就是像檔案總管一樣裝著一個個的檔案。
影像及影片
Google的「Photo」是影像及影片的最終儲存點。如同之前提過的原則,由於影像及影片有其特殊的對待及需求,因此這種資料並沒有被單純的只是被視為一種〝檔案〞,不是一股腦丟進Drive裡面去的東西。
為了能讓用戶無後顧之憂的,把GTD所需要的影像或影片儲存備查,Photo提供了有條件的無限儲存:
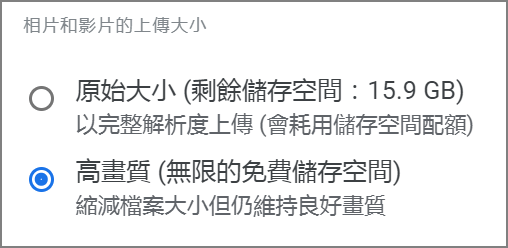
「高畫質」是指FullHD的解析度,雖然說現在4K將來會越來越普及,但FullHD對大多數的人來說絕對是一個夠優的解析度了,而「原始大小」的意思是〝非FullHD〞的解析度。所以這裡有一點反常識的是,就算你丟進去的圖是比FullHD還低解析度的圖,但反而會吃掉你Drive的容量哦!
現在每個人都有手機,手機上都有相機,相機就是最好的記錄工具。因此在手機上的Photo App也可以設定〝自動〞把你拍下來的照片或影片上傳到Photo去:
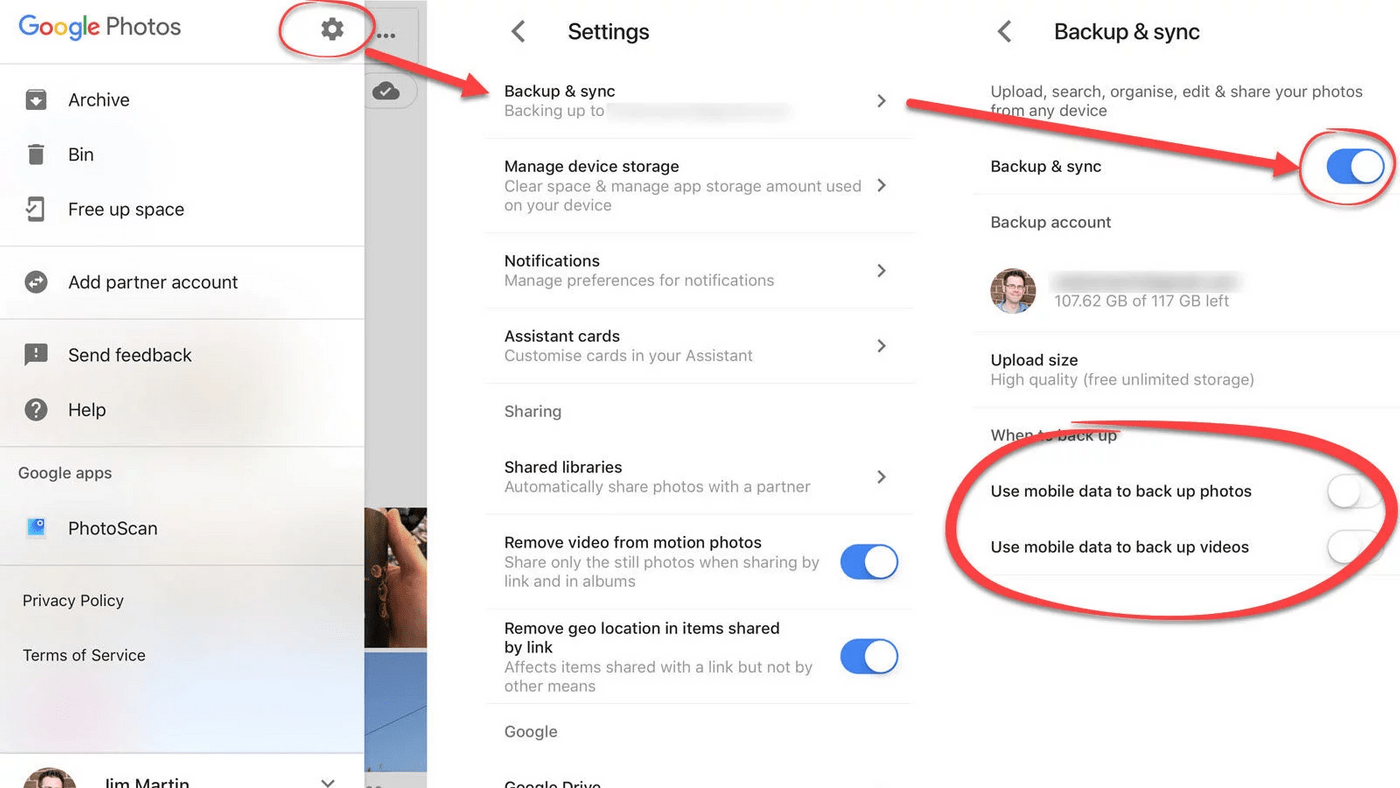
如此一來,你就不用再花腦袋記著說,拍完的照片要丟上Photo去,只要專心去把你該做的事情做好就好,儲存照片這種雜事,不應該成為你腦內的雜音。
Input沒有問題了,Output當然也得流暢才是一個GTD工作流該有的服務。Photo擁有Google在機器學習的強悍能力,一樣有個「搜尋欄」,而當你要搜尋的時候,就會看到一個很高效的功能:
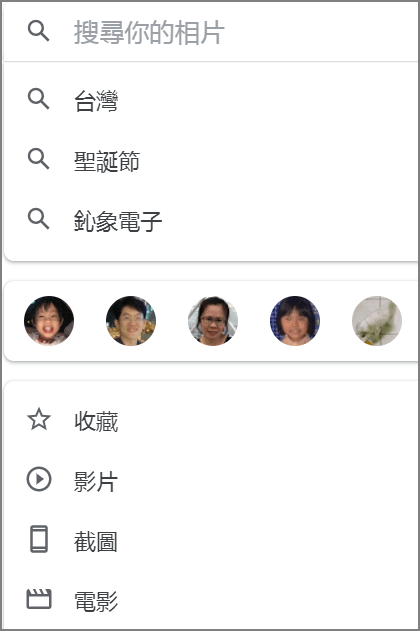
照片中我的兒子,老婆,姪女,甚至是我家的狗狗,竟然已經被〝自動〞分類好了?!
是的,這是〝自動〞完成的。在Google的GTD服務中,「整理」這種事情當然不應該出現在用戶的待辦清單中。搜尋的條件非常廣泛,甚至還包括地點,時間,或是種類。
有時,我們會需要在Wiki上面或是自己的個人網站上貼個照片,而這個照片已經被自動丟上Photo了。Wiki或網站上的貼圖通常都得提供直接的網址才行,而Photo是否有提供直連的網址呢?官方並沒有直接提供這個功能,但這裡簡單介紹一個比較tricky的方法:
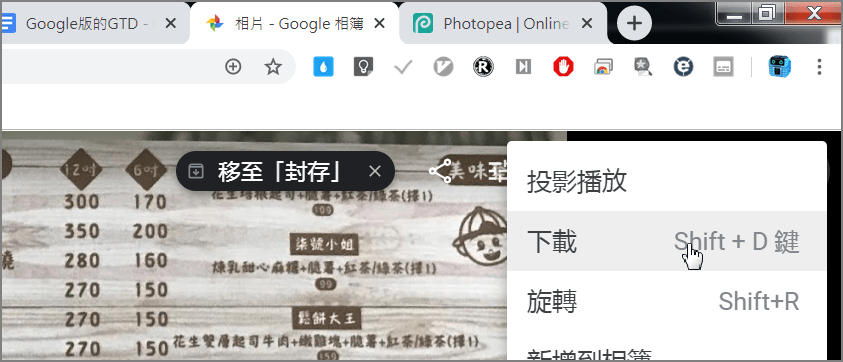
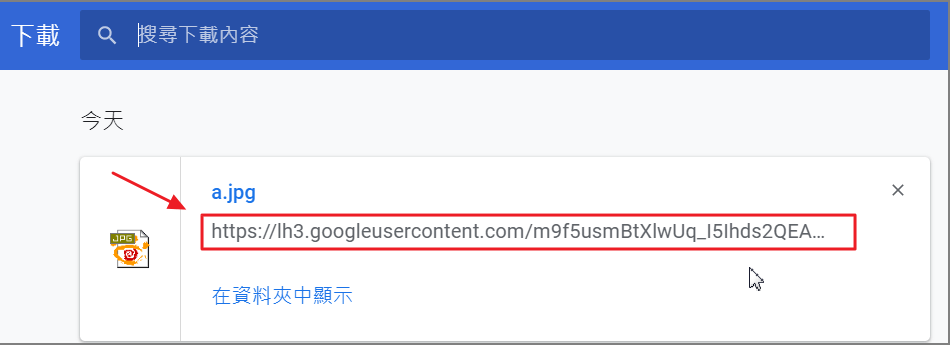
是的,也是把你想要貼到Wiki上的圖,嘗試去下載它。然後透過瀏覽器取得的下載網址,就可以拿這個去貼在Wiki系統中。這個方法我自己實測過,最少可保持3個月的有效期(最長是多久我就沒測了)。
Photo可以放影像,也可以放影片。若只是想打開看看的話,就不用做什麼特別處理了,但若是和上述的例子有一樣的需求,你想要貼到Wiki系統或是網站上的話,這時候你需要的就是另一種資料了:也就是主流的網誌系統必然會支援的「YouTube」。
只要不是什麼傷風敗俗的影片,傳上YouTube基本上都不是什麼困難的事。當你把影片傳上去,YouTube也處理完成後,你就可以看到你自己的影片(記得權限至少要設定成「不公開」)。接下來YouTube就會提供幾種不同的資訊供網誌系統插入:
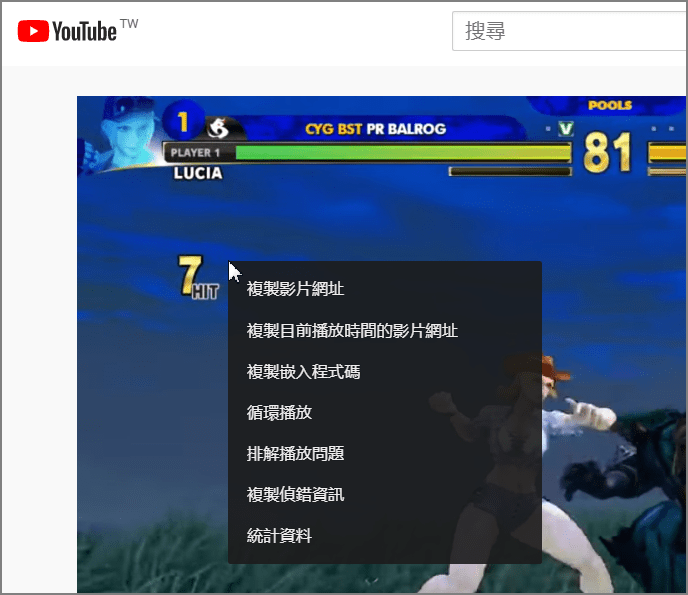
書架
那些了不起的創業家,或是高知名度的專業人士,在採訪他們的影片中,總是會看到身後有一個擺滿書的書架。是的,要完成許多了不起的大事,你也需要讀很多書,有效的吸收經驗。
在電子書越來越普及的今天,Google也推出了Book的電子書服務。
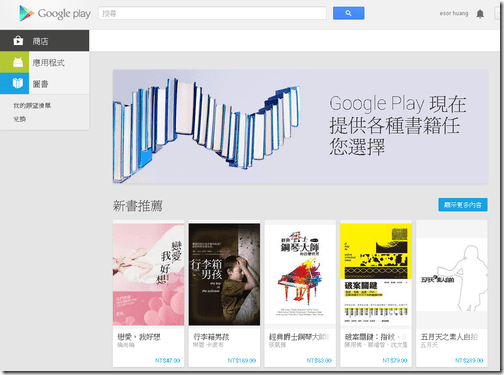
這和GTD有什麼關係呢?簡單來說,就是把讀書這件事的全程都設計成可以很順暢的進行。
首先,只要在搜尋欄輸入你要找的書名,就可以馬上知道有沒有電子書。買回來之後,在桌機或手機,都可以隨時把書拿起來看。有一點很方便的是,你在桌機看到哪一頁,回手機上再把Book的App打開來,就會看到Book已同步把你最後閱讀的那一頁記錄下來,幫你翻到那邊囉!
若Book沒有販售你想看的電子書,但你從朋友(?)那邊取得了epub的電子書時,最美妙的是,你可以〝上傳〞到Book的平台上:
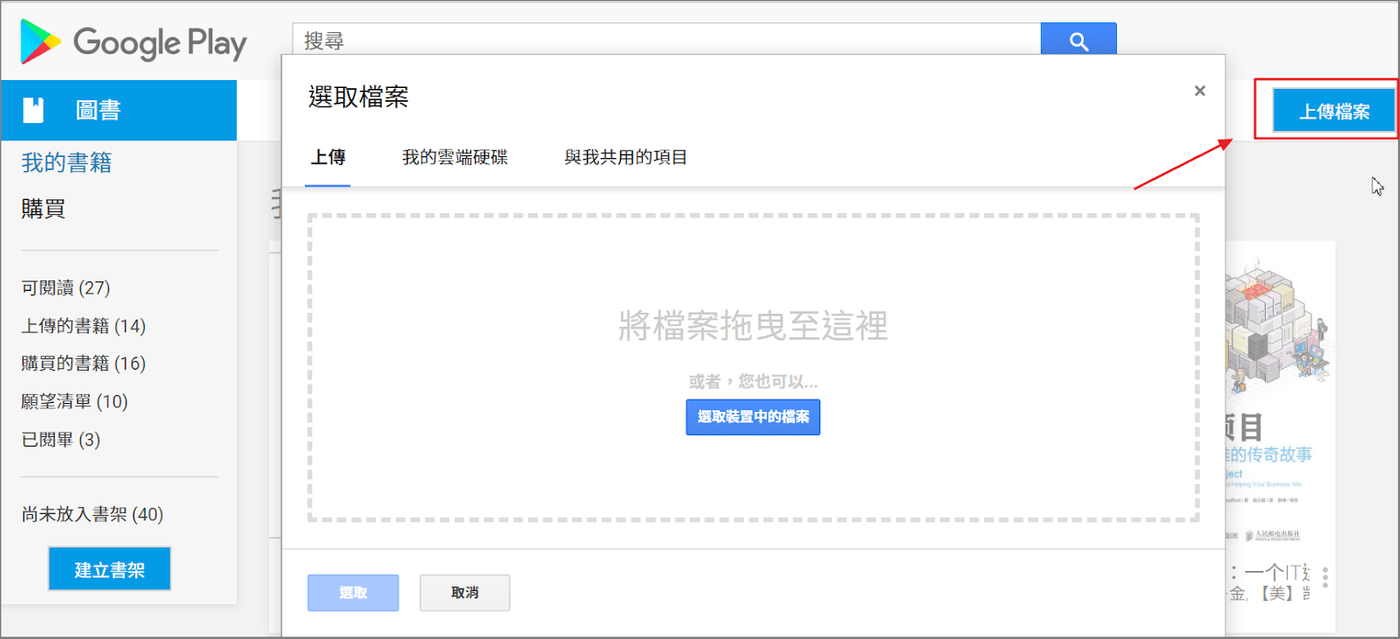
待Book處理完成後,你上傳的電子書就會出現在你的書架上囉!像我就上傳了不少書:
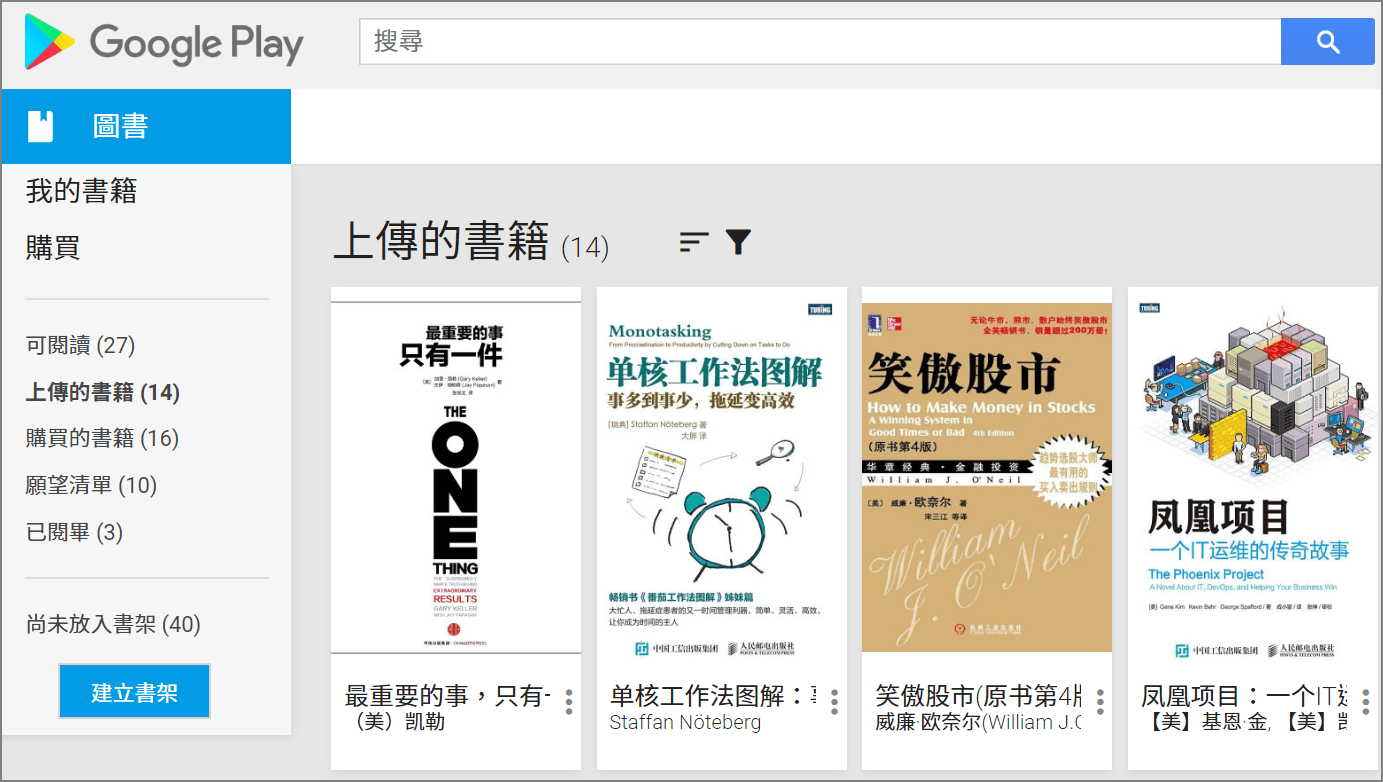
因為epub容量都很小,所以當然也是沒有容量限制囉!這完全就是你自己的電子書架,是你知識競爭力的最佳來源。
在比較過博客來,讀墨或是讀冊這些電子書服務後,你會發現Book的價位是最漂亮的(但藏書量是比博客來差了一點)。
日曆
「日曆」其實不是GTD中鼓勵的一種管理方式,甚至是一種衝突。因為GTD強調的是你要隨時去思考,什麼是現在該做的,優先要做的,而不是完全按照先前預定的規劃去做。但有時我們對於一些硬時間的計劃(重要人物的預約訪談),較長程的規劃(半年內要準備托益考試)或是重要節日(絕對不能忘記的結婚紀念日或是情人節),還是會需要一個「上帝視角(God View)」,亦或者是有人就是習慣要看到日曆這種東西才比較習慣,因此Google也還是把Calendar給做了出來。
動態資訊
一個「行事曆」該有的檢視方式及新增事件的功能,Calendar當然也都是有的,但有一點很不同的是基於Google的GTD精神設計,一個事件附屬的資訊,也完全是動態的,是活的:
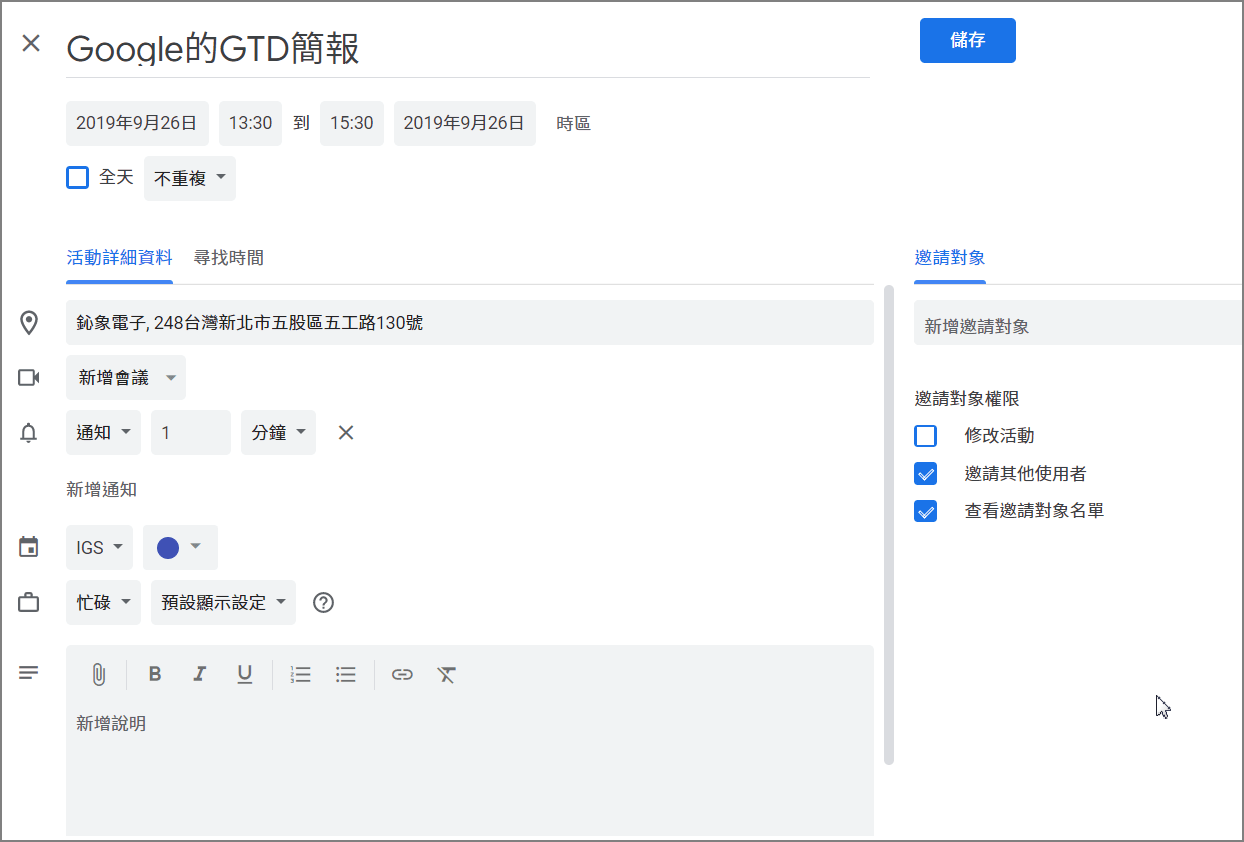
如上圖,當我們要為這個事件輸入地點資訊(比如說我們輸入「鈊象電子」)時,Google就會透過Map來把公司的位置找出來,並在確認輸入時貼一份到位置區去。而詳細說明區的「@」按鈕,甚至可讓用戶插入Drive的檔案進來:
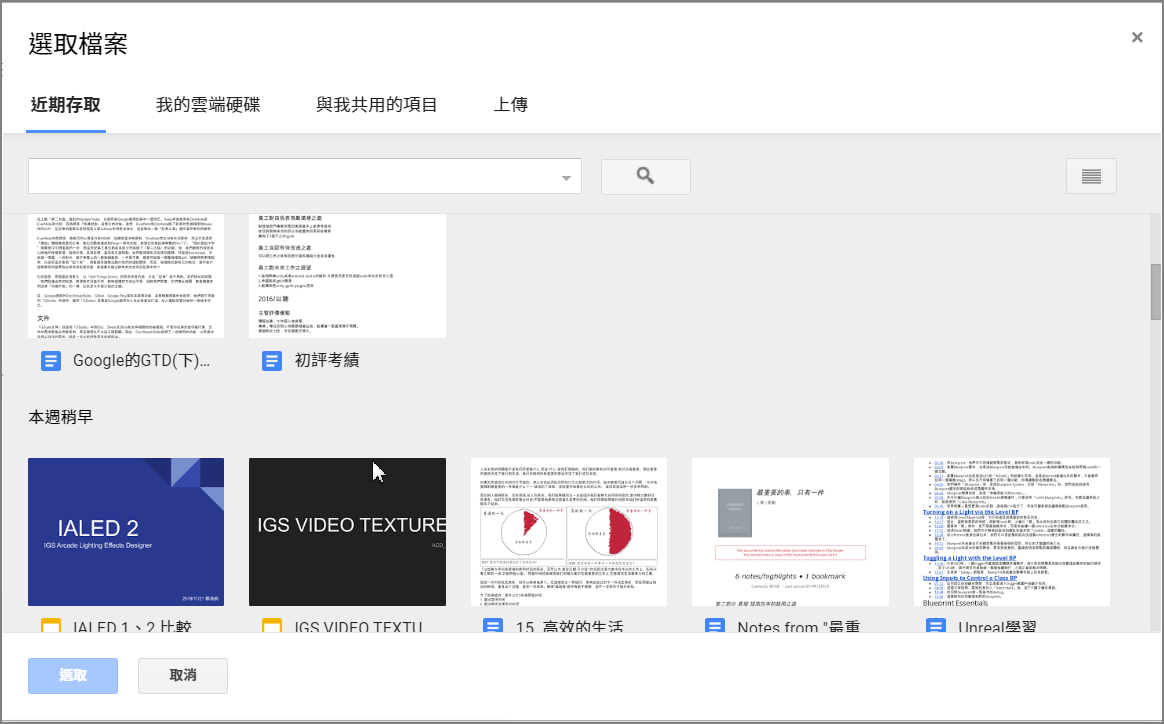
這樣的設計都可讓用戶很專注也很順暢的,把一個事件建立起來。Google透過Map把詳細位置貼給你,透過Drive把你的檔案連結插進來,如此一來在多人協作的狀況下,就不用擔心離線附件的新舊版本問題。
協作思維
整個Calenda’是以「協作」的思維來設計的,因此我們不但是在管理自己的日曆,同時我們也需要別人的日曆。
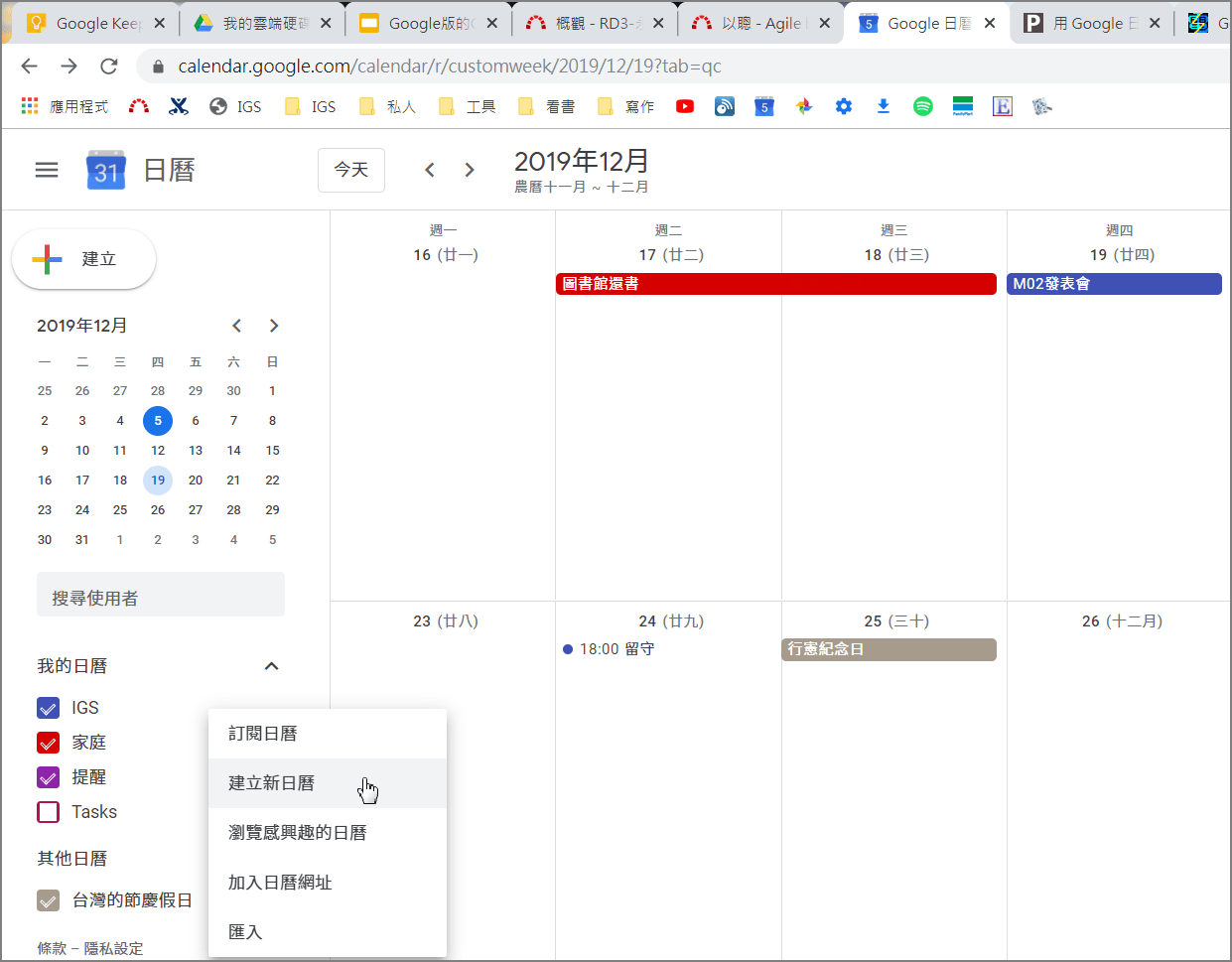
比如說,我和太太可能都有自己的活動安排,但若要安排家庭活動的時候,打開日曆就可以一目瞭然,何時是雙方都有空的時間。同樣的需求最常見的就是會議室的預訂,許多獨立工作室,小型團隊就很喜歡用Calendar來載明每個人的活動或工作進程。
協作的思維,甚至還包括到工具上的設計。不少企業內部所使用的郵件系統還是M$的Outlook,不管是2003還是2010(是的,現在已經是2019年了),當然,也包括了行事曆。Calendar有一個很貼心的設計就是,透過解析信件的內容及格式,它可以將你在Outlook內的事件,直接轉成Calendar的事件。當你把該事件的提醒信件轉寄到你的GMail去時(或是直接把該事件直接轉也可以),在GMail你也看到它分析出是一個日曆上的事件:

然後Magic就這麼發生了:

這個事件就直接這麼被插入到你的Calendar中了!而且什麼開會地點,主辦人是誰都有忠實的插入進來哦,這真的很方便呢!
個人目標
這個功能是手機版特有的設計:
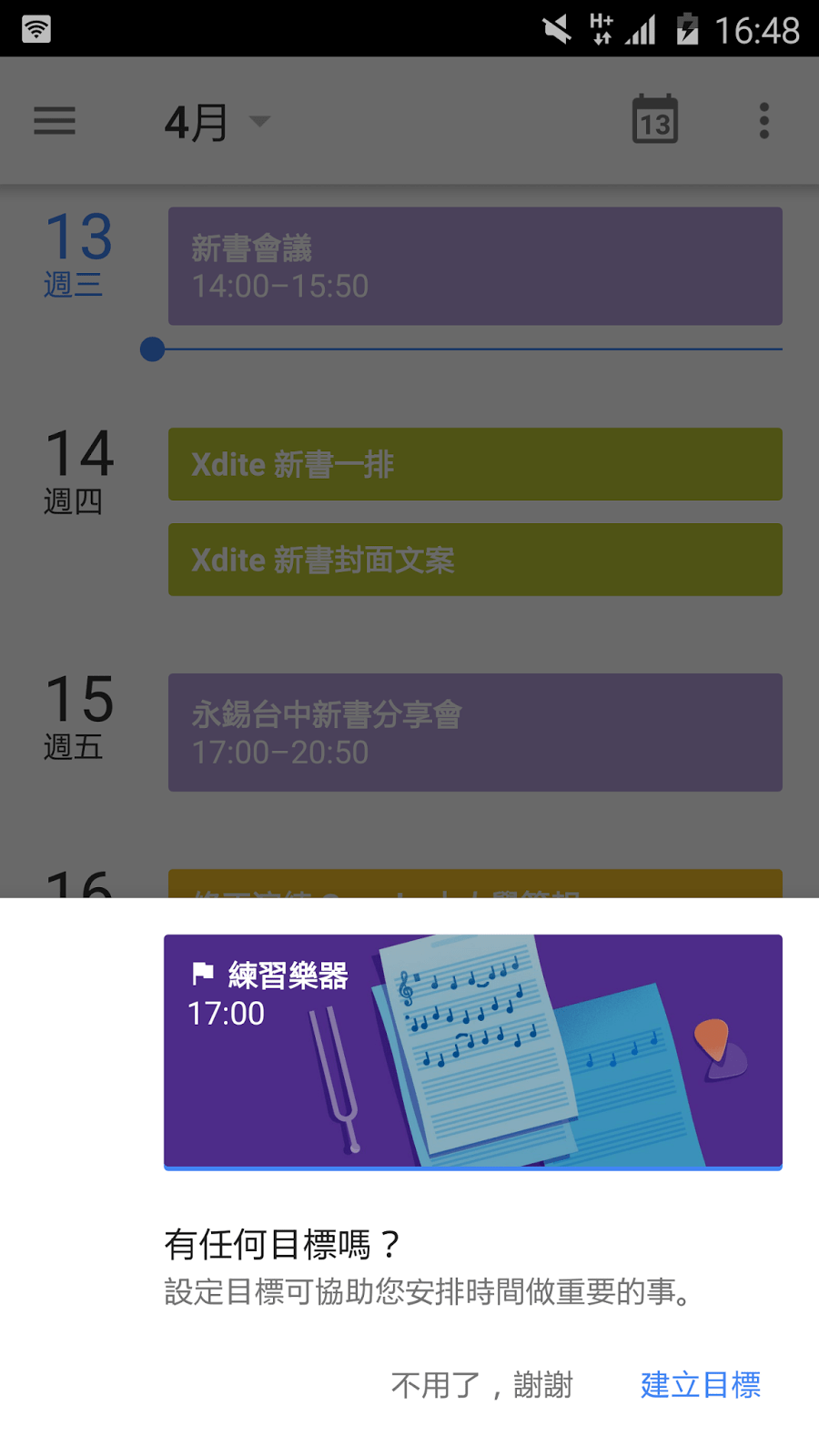
這個功能會在你沒有安排事件的時間上,隨機插入一個你想完成的目標。例如,你很希望能透過「跑步」來完成減肥的目標,你告訴Calendar後,它就會開始在你〝空下來〞的時間來插入一個「跑步」的事件。雖然這和GTD的工作術並沒有直接關係,但完成個人設定目標,就意義上也是一種GTD。
個人網站
作為一個有影響力的人,當你透過Doc輸出了許多觀點,透過Slide發表過許多簡報,接下來,你一定要有一個屬於你的個人網站,那就是你在數位世界的「名片」。
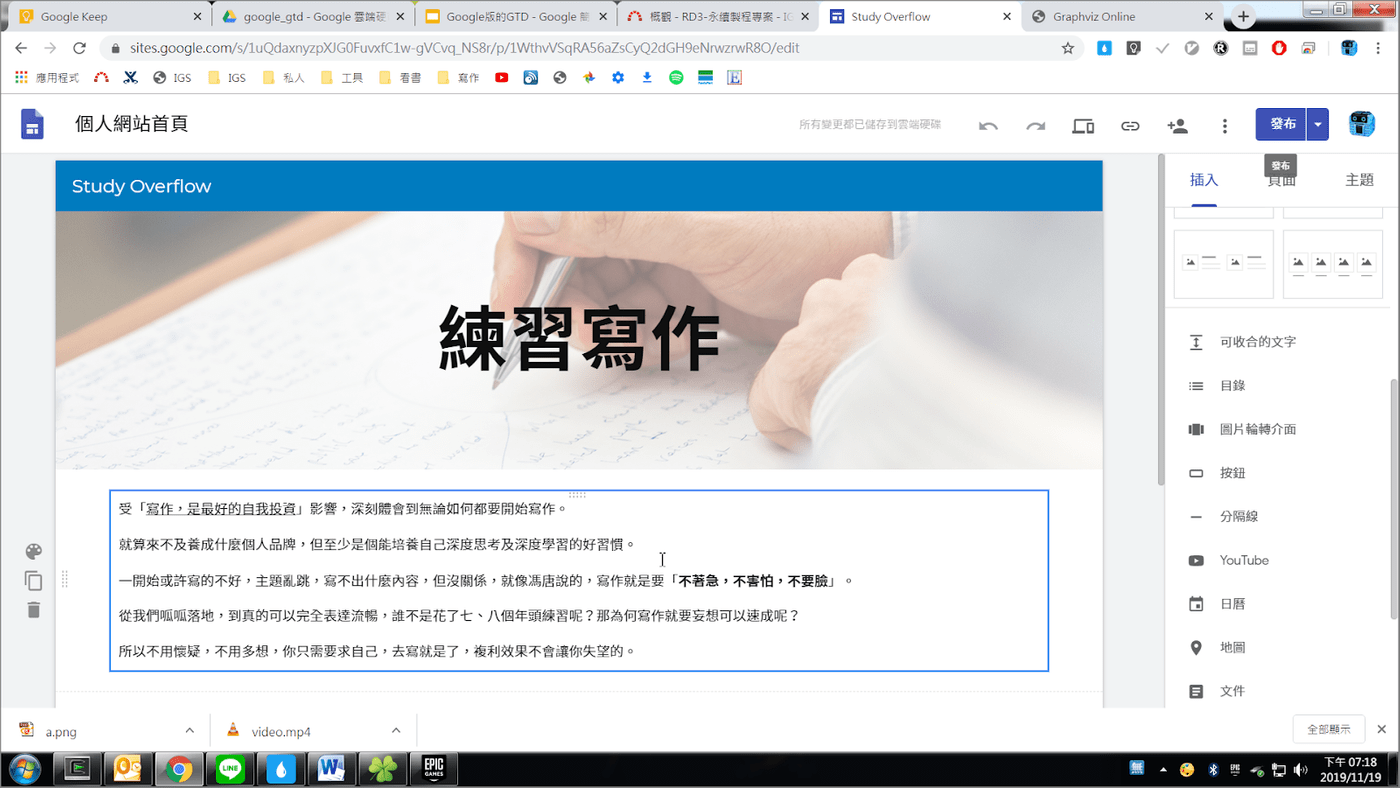
做為你數位世界的名片,Site本身除了可以填字,貼圖,上Youtube以外,它最大的優勢,就是和Google的其他服務無縫接軌。你除了能插入你的Doc/Slide/Sheet,甚至還可以插入日曆,地圖及表單。
無須寫code的模組化設計,或許沒辦法開發什麼很有特色的網站,但對於GTD的需求來說,這100%就是我們需要的:把「名片」該做的事做好就好,我們不是要在上面做電子商務。
同樣的資料要寫在哪裡?
我之前曾經在糾結一個問題。用Doc或Slide,都可以創建連結給其他人分享及評論,為什麼還要建立個人網站呢?那同樣的資料,我究竟是要寫在網頁,還是要寫在doc/slide呢?寫在網頁中的資料,Drive搜尋得到嗎?
有一個好消息及一個壞消息。好消息是你寫在Site中的資料,Drive一樣搜尋得到。
壞消息就是,同樣的資料要寫在哪裡,確實需要一點簡單的判斷及分類,會比較〝乾淨〞。
若是真有「選擇困難」症的同鞋,這裡提供了一個簡單的流程圖可供參考:
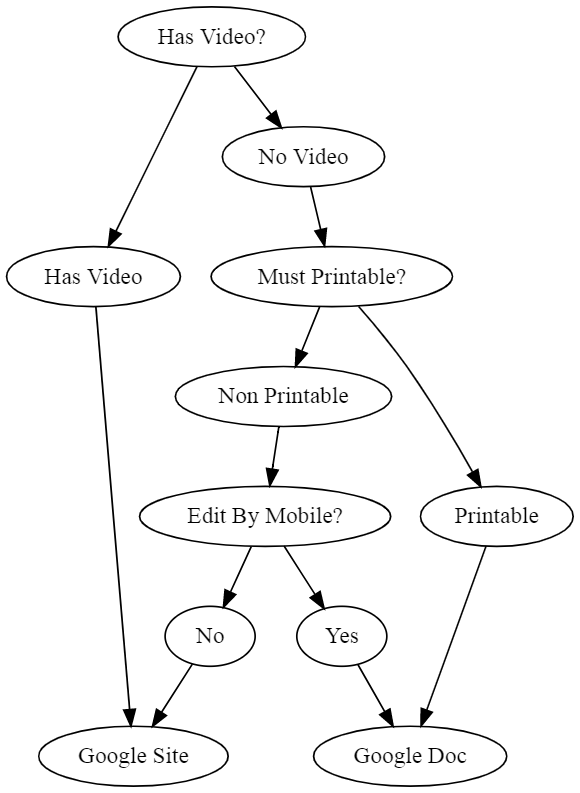
簡單來說,就是「有沒有影片」,「能不能列印」跟「移動系統編輯」這三個問題。
由於「影片」這種東西,無論如何都不是Doc該做進去的功能,所以若你想要表達的資料有許多影片,你希望用戶的閱讀體驗要好,要看影片,那當然會是用網頁的型式會比較適合。
「列印」則是一個反相的需求,若你希望列印出來的格式,能夠精確的放在紙上,就如同你在Doc看到的那樣,那就沒道理特別去寫成網頁。
最後一個比較特別的就是「編輯」,目前有點難理解的就是Doc有手機版App,不但可以看,還可以在上面編輯,但反而是個人網站的部分卻沒有提供App,因此只能看,不能編輯。
雖然,’Site’和’Doc’在這裡有一點硬分叉,讓用戶得花點腦袋去思考資料最終的去處,但比起其他的服務「根本沒得選」的狀況來說,這樣的設計不但合理,也還算方便。
結論
如同大家知道的,Google還有許多你想都沒想過的服務,像是學術論文,以圖找圖或是輸入工具等。有些因為跟我的生活沒什麼關係,所以就不再多做介紹(這篇能寫完我感覺已經快到極限了…)。由於網路的爆炸成長,進入了知識深度決定競爭優勢的時代,〝Get Things Done〞雖然是一種工作術,但透過Google的服務不只是讓你把事情做完而已,更重要的是讓你能累積屬於你自己的「知識宇宙」。我們的大腦真的是一個宇宙,就像愛因斯坦說的,我們其實可能連3%的使用率都不到呢!要更有效的開發自我品牌,Google服務必然是你最重要的幫手,接下來就看我們怎麼好好利用它了。
喜欢我的文章吗?
别忘了给点支持与赞赏,让我知道创作的路上有你陪伴。
发布评论…