
在這裡我想跟你分享如何成為一位稱職的軟體工程師, 你將會學到許多網站架設、WordPress、程式交易、資料庫等技能。 讓你在職場表現令人讚賞,年年升職加薪。 轉職成功,走在科技路上,永遠不怕被淘汱。 提昇技術能力,接案賺外快,自己為自己加薪。 個人技術 Blog 連結 https://blog.hungwin.com.tw/
[ASP.Net MVC] 如何套用 Bootstrap 網頁設計樣版 SB Admin 2 開發網站管理介面 (附範例)
Bootstrap 支援 RWD 響應式網頁設計,依行動裝置及電腦桌面瀏覽器大小自動調整頁面。
想了解更多 Bootstrap 說明可至官網: Bootstrap
接下來我會介紹一款網路上免費的 Bootstrap 樣版: SB Admin 2 此樣版很適合做為管理介面使用。
樣版已經有基本美編視覺設計,專案開發時可以取得樣版上的樣式原始碼來使用。
這次的範例我會說明如何將 SB Admin 2 網頁樣版搬到 ASP.Net MVC 專案上,最下方有附上此次修改結果範例檔下載
下載 SB Admin 2 樣版
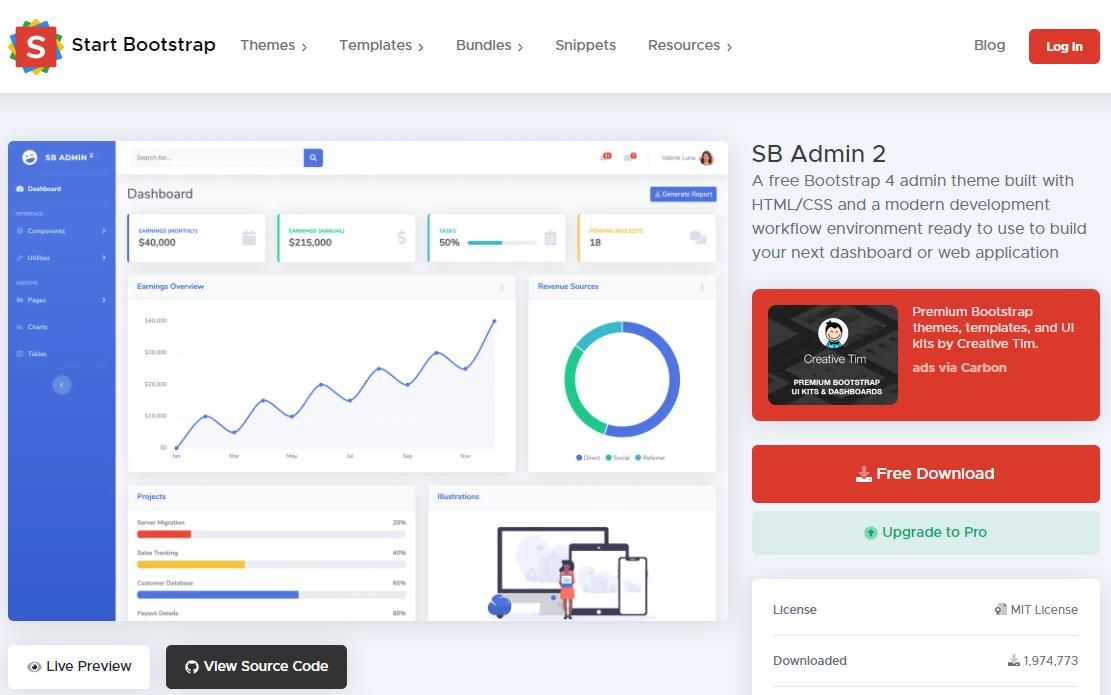
可以點左下角的「Live Preview」預覽網頁。
此樣版提供常用的選單、卡片、圖表、按鈕、進度條、登入、註冊等視覺設計。
點擊「Free Download」下載檔案,解壓縮可看到原始碼。
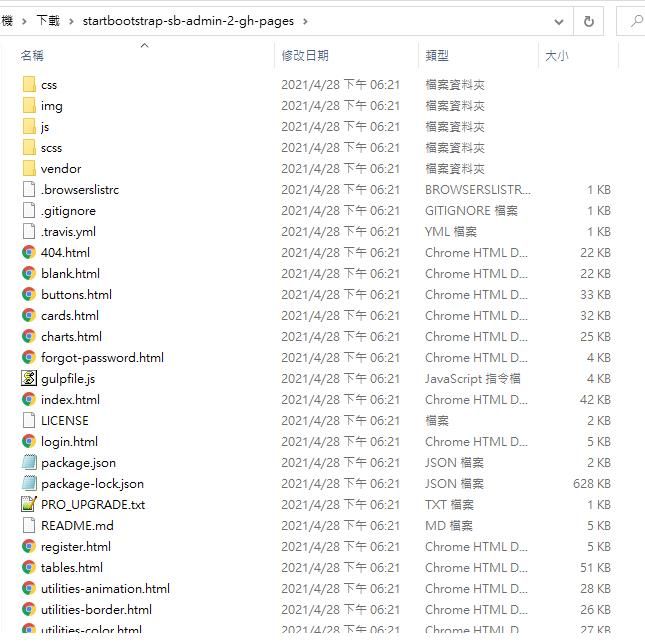
建立 ASP.Net MVC 專案
我新增一個範例專案,說明如何將 SB Admin 2 網頁增加至 ASP.Net MVC 專案裡面。
選擇 ASP.Net Web 應用程式 (.Net Framework)
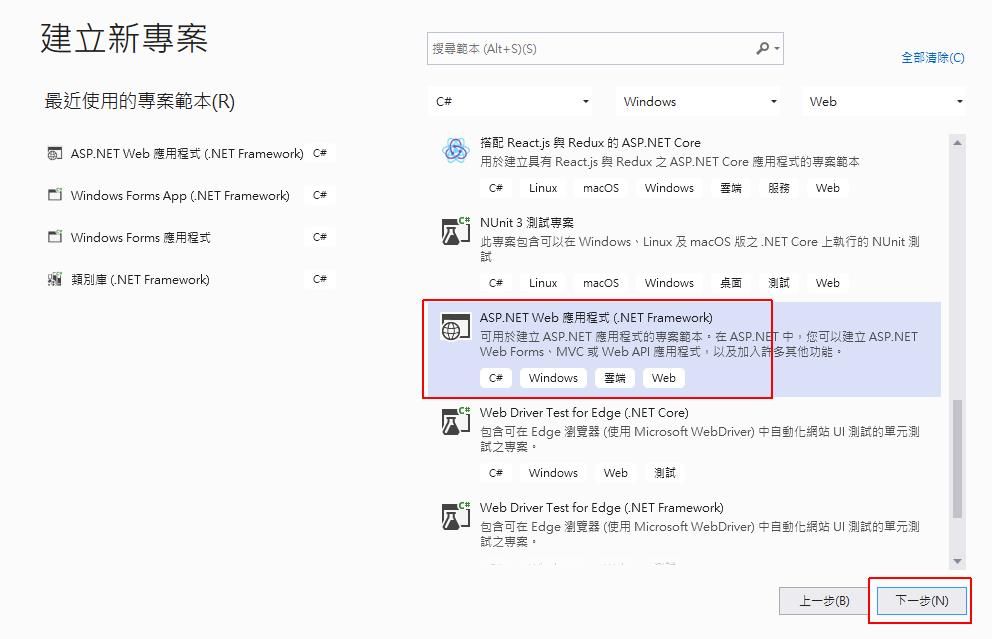
輸入專案名稱、路徑,按下建立
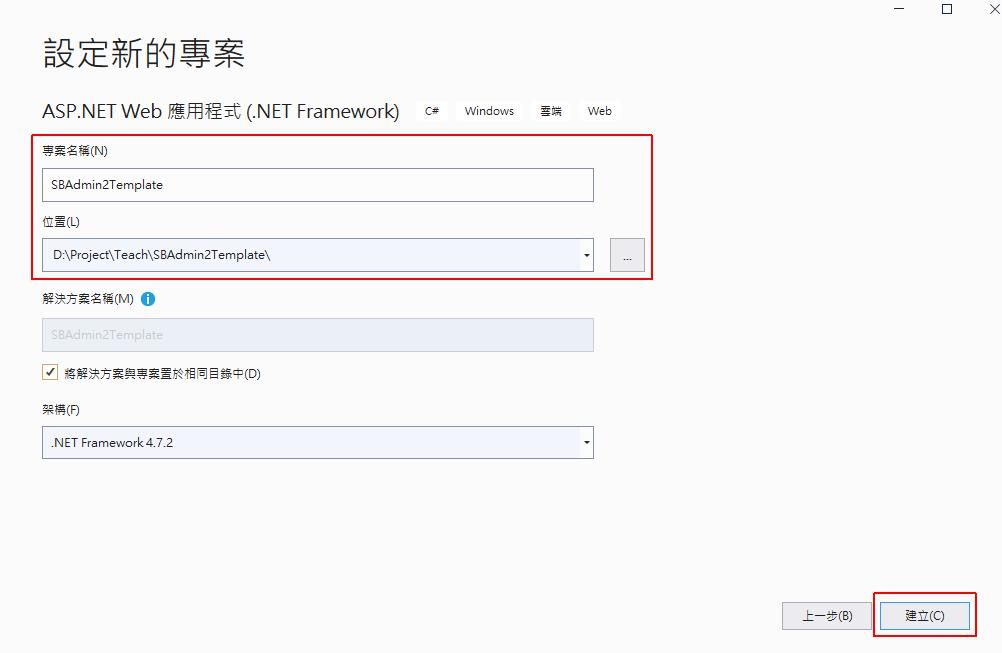
專案類型選「MVC」
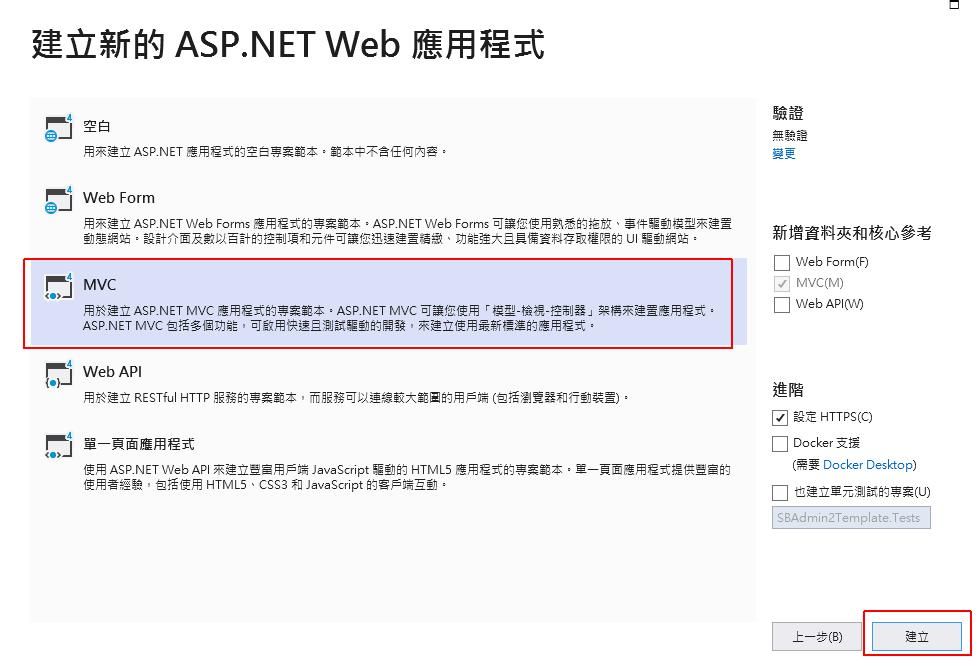
按下「建立」專案就完成了。
複製資源檔案
這裡我們要將下載 SB Admin 2 檔案裡面,資源檔(CSS, Javascript, Image) 放到專案裡面。
複製 CSS
專案目錄 \Content 先清空原有的檔案
將樣版檔案 startbootstrap-sb-admin-2-gh-pages\css 複製貼上至 \Content
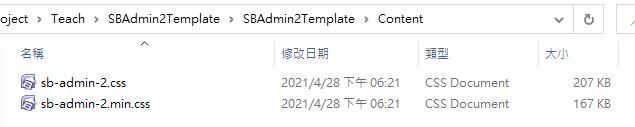
複製 Javascript
專案目錄 \Scripts 先清空原有檔案
將樣版檔案 startbootstrap-sb-admin-2-gh-pages\js 及 startbootstrap-sb-admin-2-gh-pages\vendor 複製貼上至 \Scripts
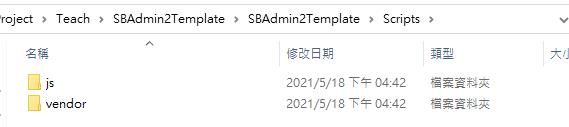
複製 Image
將樣版檔案 startbootstrap-sb-admin-2-gh-pages\img 複製貼上至主目錄 \
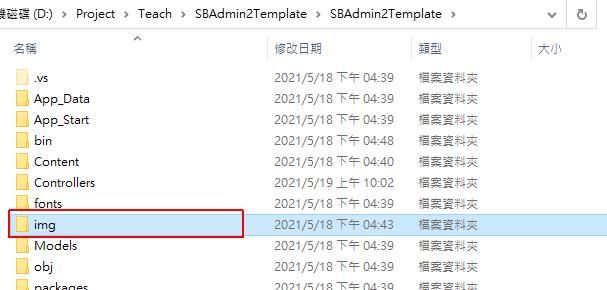
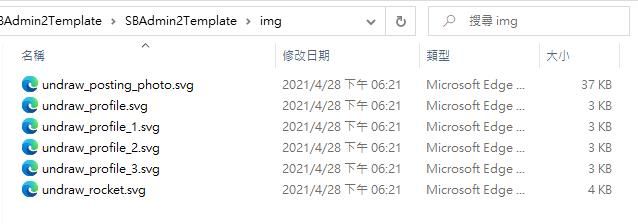
修改佈局頁 Views\Shared\_Layout.cshtml
佈局頁(_Layout.cshtml)是設計網頁整體的樣式、排版及引用資源檔的頁面。
網頁設計常有固定式的標題、選單、註腳等設計,將固定式的設計放在佈局頁,就可以使每一頁都顯示,當要修改時也只需要修改一個地方即可。
將下載樣版頁的 index.html 全部內容複製到 _Layout.cshtml 裡面
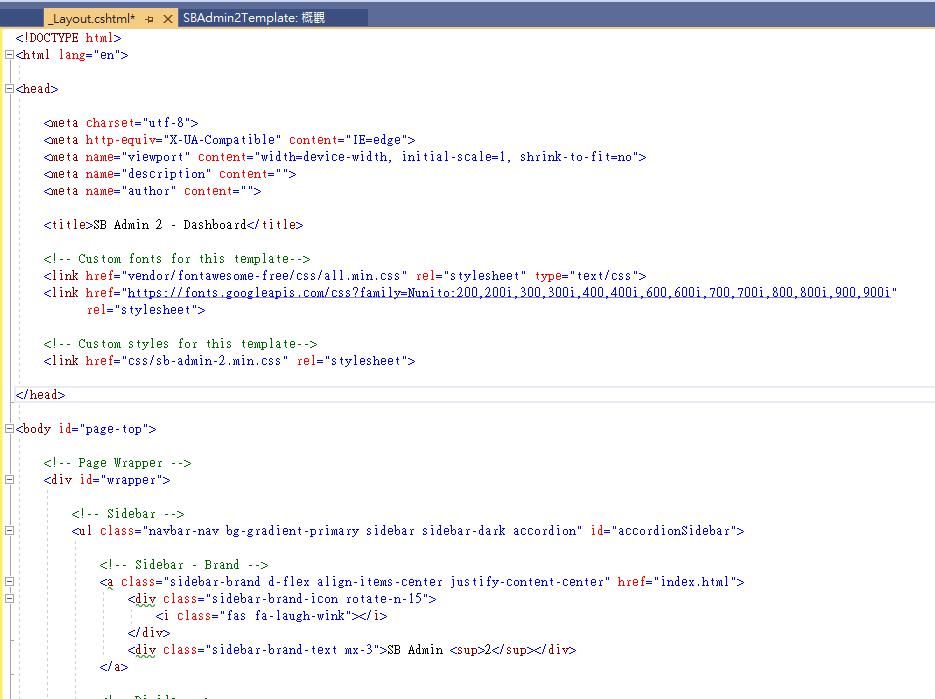
修改 CSS 引用來源
修改在 <head> 區的 CSS 引用來源
<!-- Custom fonts for this template--> <link href="~/Scripts/vendor/fontawesome-free/css/all.min.css" rel="stylesheet" type="text/css"> <link href="https://fonts.googleapis.com/css?family=Nunito:200,200i,300,300i,400,400i,600,600i,700,700i,800,800i,900,900i" rel="stylesheet"> <!-- Custom styles for this template--> <link href="~/Content/sb-admin-2.min.css" rel="stylesheet">
所引用的檔案在上一步都要先放至專案目錄下才行喔。
修改 JavaScript 引用來源
修改在 <body> 最下面的引用部份
<!-- Bootstrap core JavaScript--> <script src="~/Scripts/vendor/jquery/jquery.min.js"></script> <script src="~/Scripts/vendor/bootstrap/js/bootstrap.bundle.min.js"></script> <!-- Core plugin JavaScript--> <script src="~/Scripts/vendor/jquery-easing/jquery.easing.min.js"></script> <!-- Custom scripts for all pages--> <script src="~/Scripts/js/sb-admin-2.min.js"></script> <!-- Page level plugins --> <script src="~/Scripts/vendor/chart.js/Chart.min.js"></script> <!-- Page level custom scripts --> <script src="~/Scripts/js/demo/chart-area-demo.js"></script> <script src="~/Scripts/js/demo/chart-pie-demo.js"></script>
所引用的檔案在上一步都要先放至專案目錄下才行喔。
修改圖檔路徑
樣版上有使用到的圖檔路徑也需要修改,不然就會找不到圖片。
搜尋 「src="img/」 會找到所有使用圖檔,
將「src="img/」取代為「src="~/img/」

這樣圖檔就會抓主目錄底下的 img 目錄圖檔。
修改內容區塊為 @RenderBody()
搜尋程式碼 「<div class="container-fluid">」,找到完整區段的程式碼(從 <div class="container-fluid"> 到結束的 </div>)
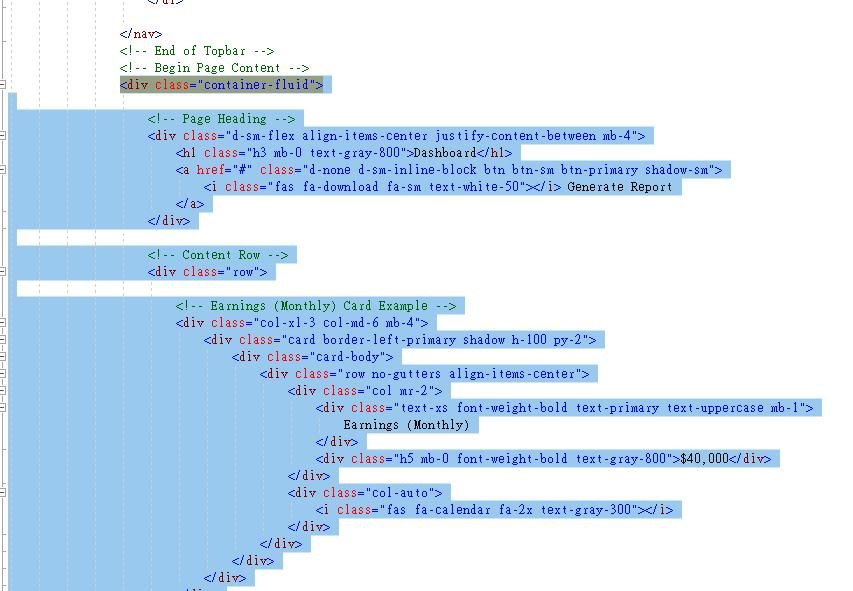
將此段程式碼移除並換成 @RenderBody()
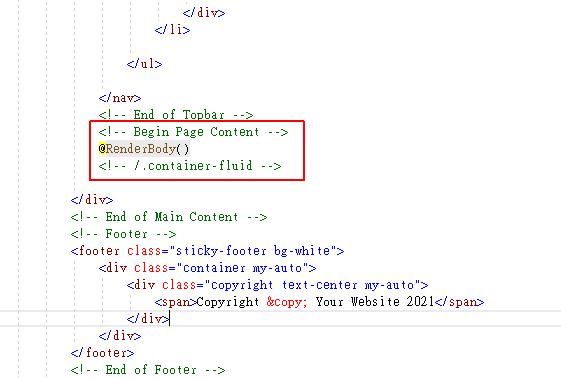
註: @RenderBody() 指的是內容頁的語法將會放在這位置
修改 Views\Home\Index.cshtml
Views\Home\Index.cshtml 是我們打開網站的首頁。
回到下載樣版頁的 index.html 找到 <div class="container-fluid"> 至結束 </div> 區段的程式碼複製再貼上至 Views\Home\Index.cshtml
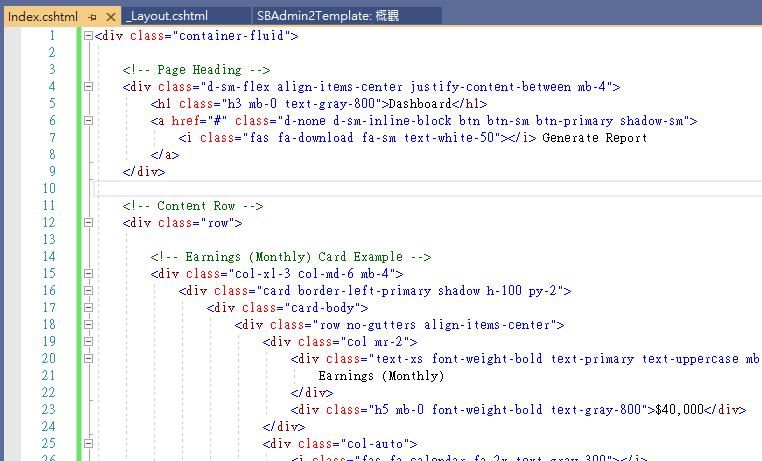
按 <F5> 運行網頁看一下首頁結果
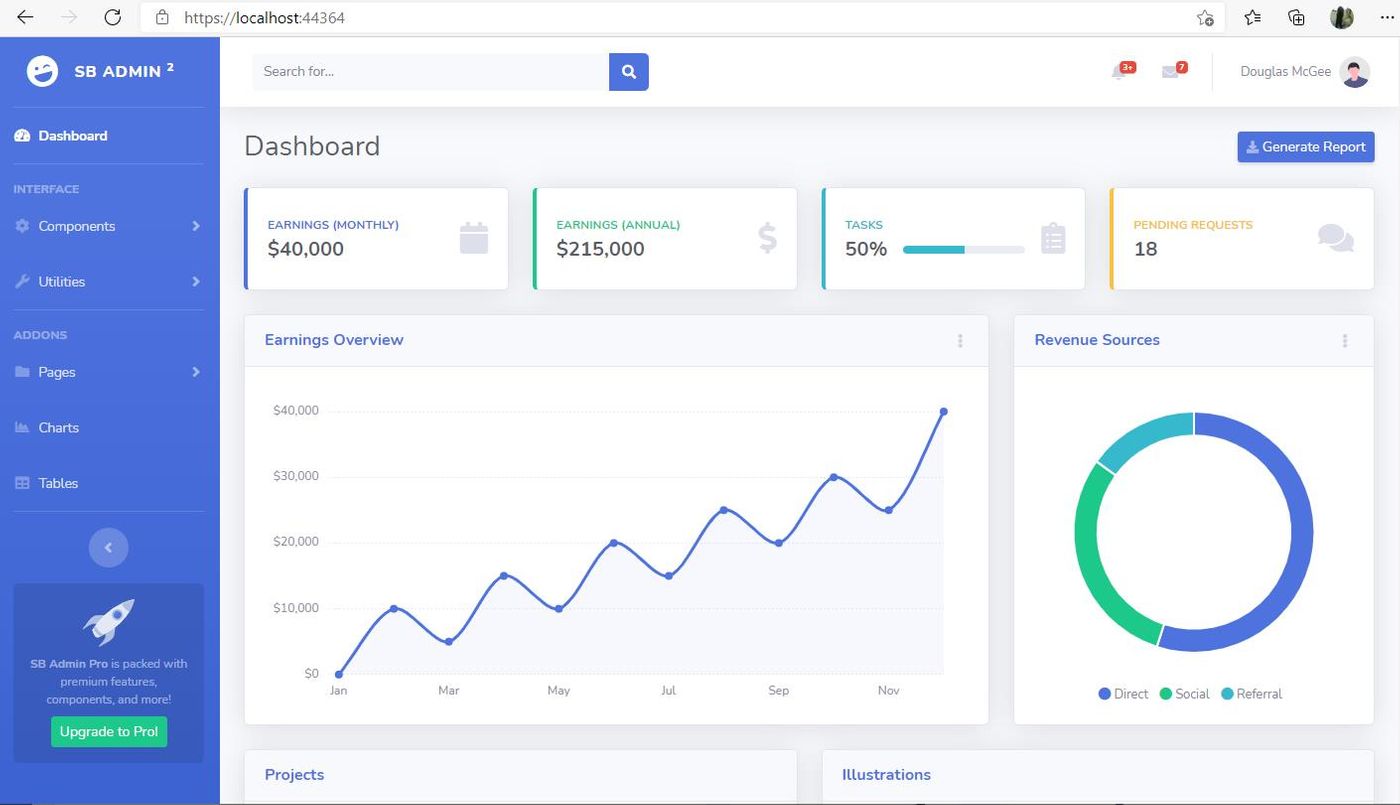
已經可以看到首頁已經完成了。
新增 Buttons 頁面
在下載樣版裡面有一個 buttons.html 頁,這裡展示的是各種按鈕的樣式。
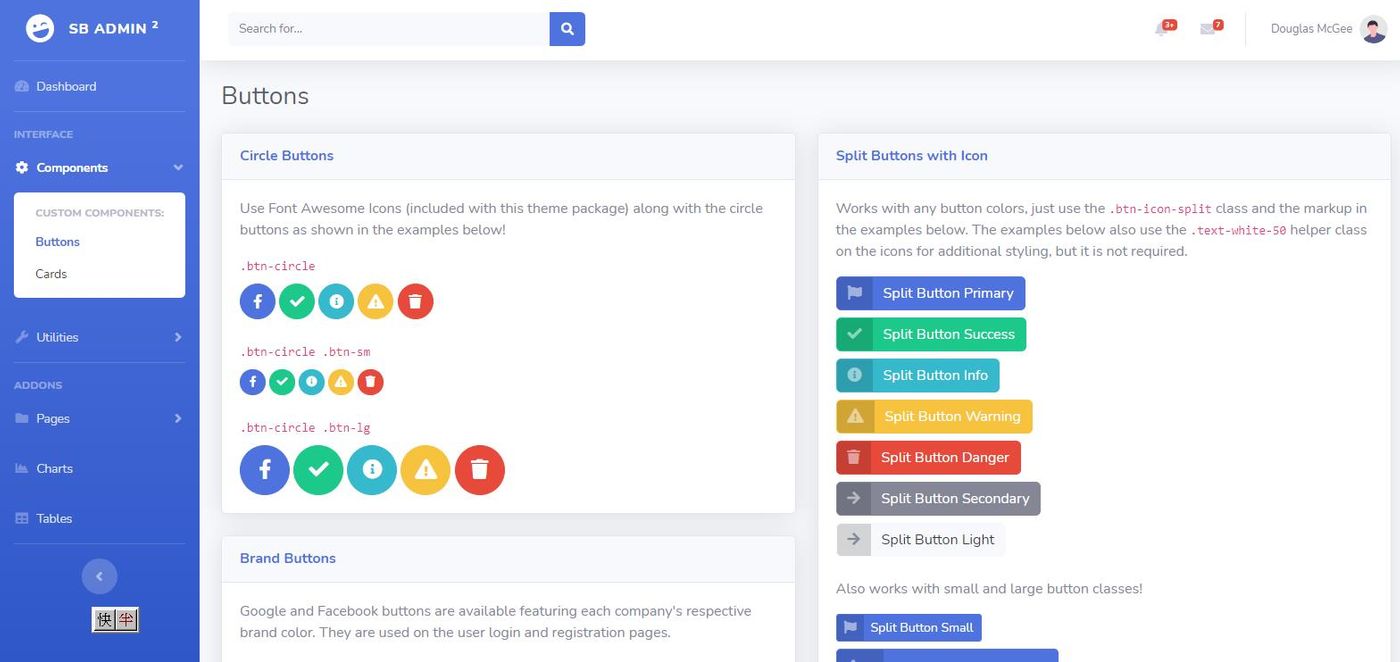
接下來我只示範一次如何增加內容頁,因為增加內容頁的動作都差不多,所以我只示範一個 Buttons 頁面就好。
實際上不太需要新增一樣的內容頁,樣版上的內容都是依需求而取出原始碼使用就好。
建立Controller 頁面
在 Controllers 按右鍵 > 加入 > 控制器
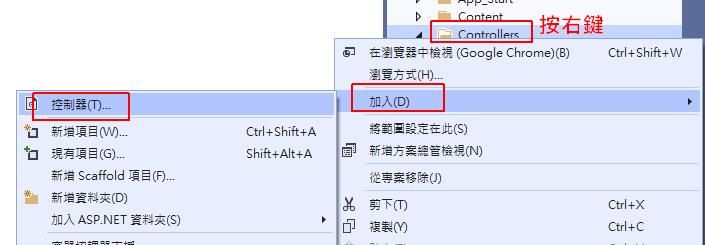
輸入 Controller 名稱,需保留後面的 Controller 關鍵字。
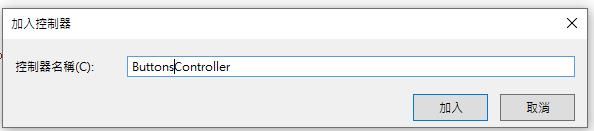
類型選 MVC 5 控制器,按「加入」。
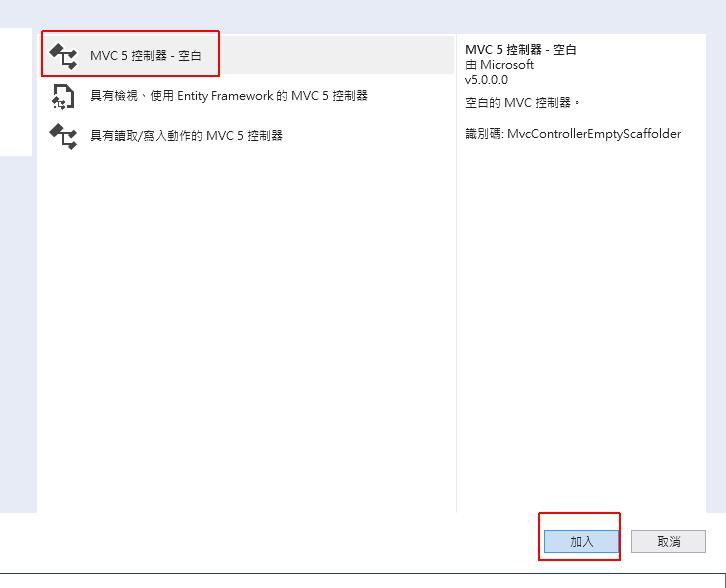
建立 View 頁面
在 Controller 內的 Index() 內按右鍵 -> 新增檢視。
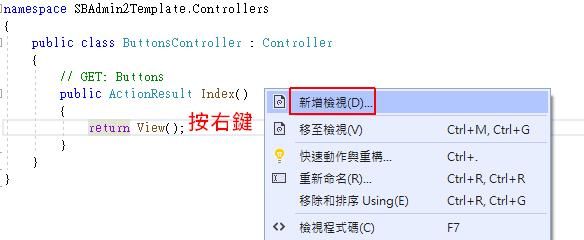
類型選 MVC 5 檢視,按「加入」
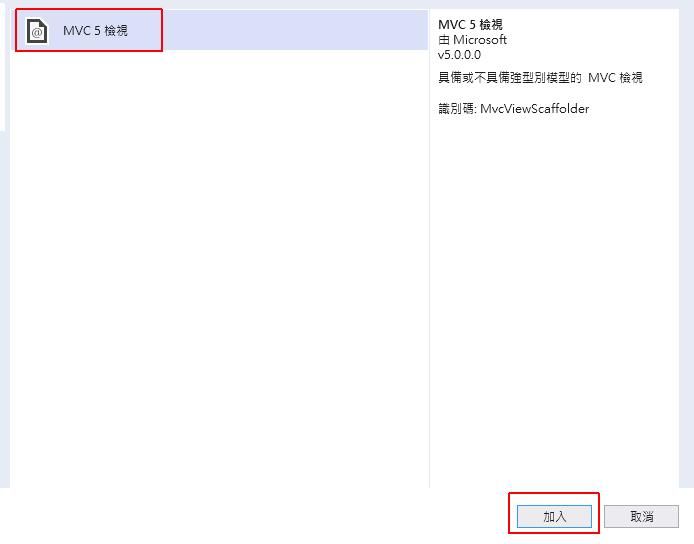
要勾選「使用版面配置頁」就是使用剛剛的 _Layout.cshtml 為佈局頁。按「加入」。
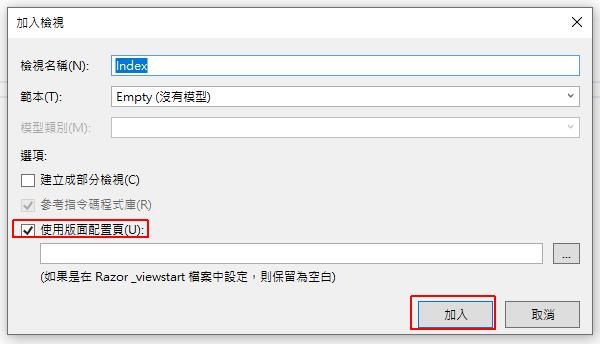
打開下載樣版的 buttons.html,找到 <div class="container-fluid"> 至結束 </div> 區段的程式碼複製
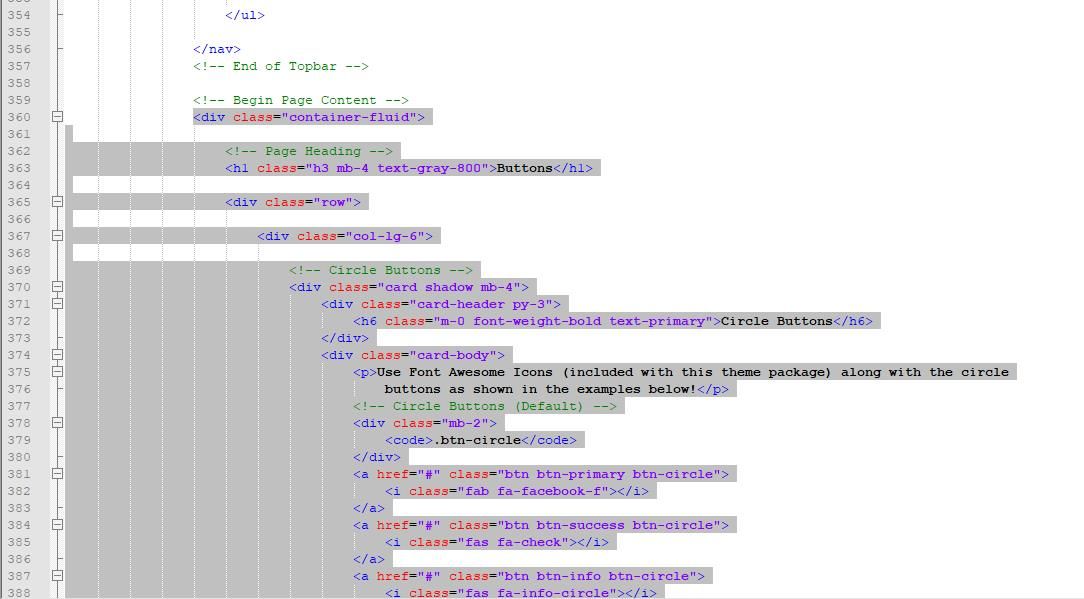
這裡複製的內容就是網頁上內容的部份。
再貼上至 Views\Buttons\Index.cshtml
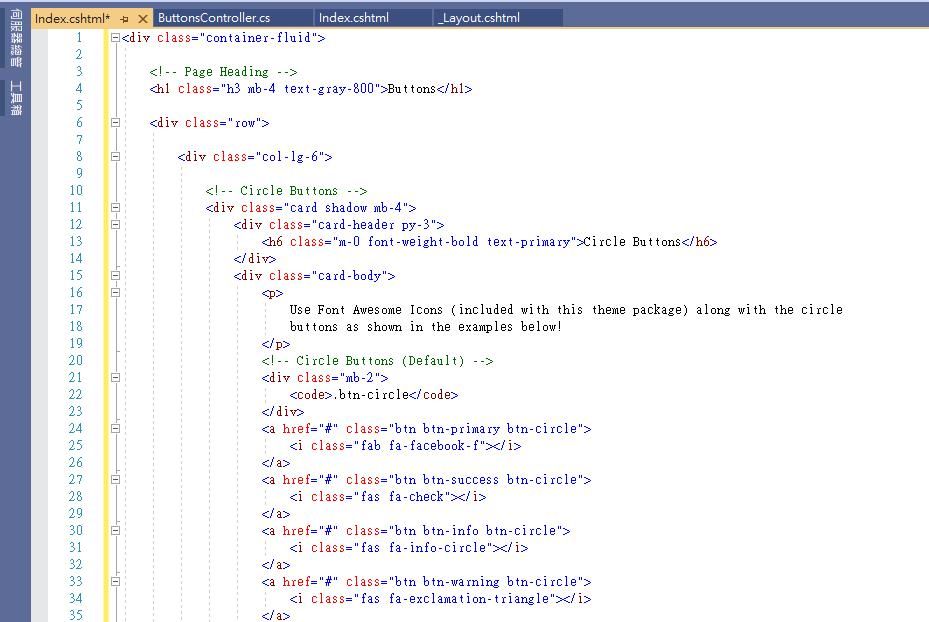
因為我們在上一步已經將網頁的佈局放在 _Layout.cshtml 裡面了,這裡只要複製內容貼上即可。
修改選單連結
打開 Views\Shared\_Layout.cshtml,搜尋「href="buttons.html"」找到選單的連結。
將 「href="buttons.html"」改為「href="Buttons"」
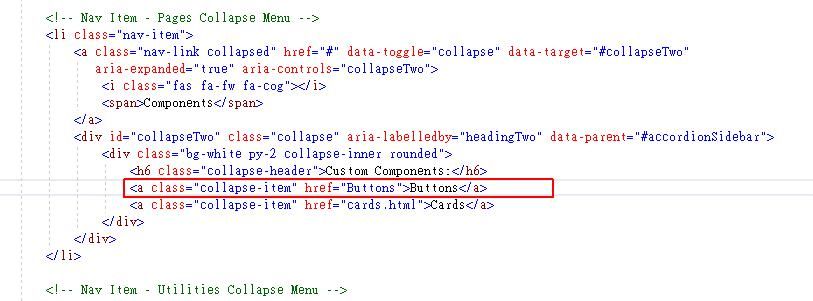
按 <F5> 運行網頁,然後將左邊選單打開 Components > Buttons 看一下結果
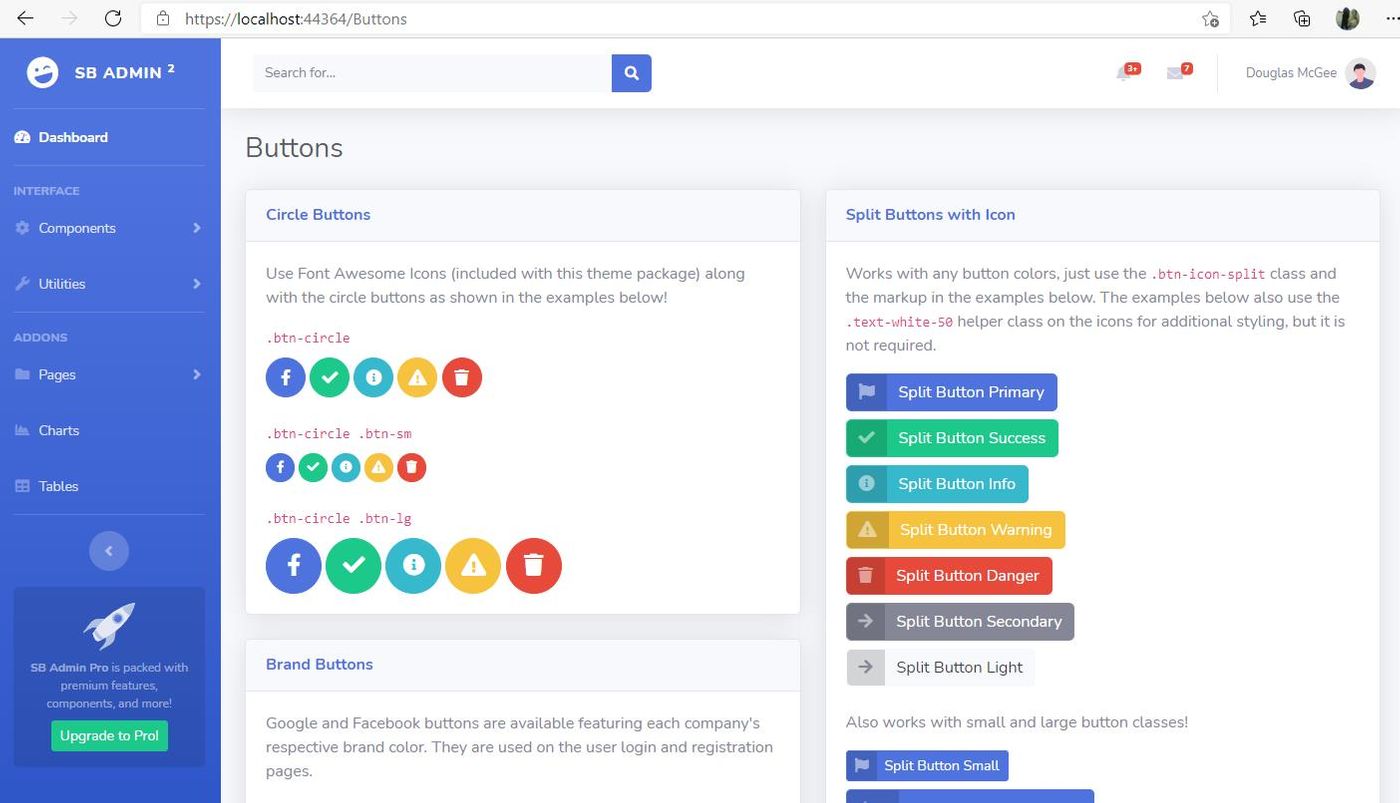
Buttons 頁面已經完成了。
這次的範例完成了首頁及 Buttons 頁面。
做到這裡大概理解如何把 Bootstrap 的樣版搬到 ASP.Net MVC 上面了。
有了好看的樣版,就可以依此樣版繼續開發專案功能。
想要完整瀏覽範例可以點此下載: 範例下載。
相關學習文章
原始文章連結: https://blog.hungwin.com.tw/asp-net-mvc-web-design-bootstrap-sbadmin2-template/
喜欢我的文章吗?
别忘了给点支持与赞赏,让我知道创作的路上有你陪伴。
发布评论…