
YO~~ 剛跨入AI人工智慧領域的小小工程師, 熱愛自學, 熱愛分享, 下班後的我想為自己Coding, 積極撰寫教學文, 想將自學的程式知識分享給大家, 不斷追求進步的自己, 希望有一天能回饋社會,幫助需要幫助的人, 如果您有什麼很酷的想法,也覺得我還行,歡迎您找我合作~~ IG: https://www.instagram.com/coding_4_me/
資料視覺化(Data Visualization) - Python 套件 - 互動式繪圖 - 各種類型圖的繪製 - Plotly筆記(三)
Github連結

1. 折線圖 & 散點圖
- 上一篇中我們有實作過這部分,兩種類型圖都可以使用plotly.graph_objs.Scatter()函式來實現,實作方式的差別在於mode,是傳入markers、lines、text、兩倆配對或三個組合使用
- 接下來我們使用的數據集來自於Plotly放在github上的各種數據集,非常適合大家拿來練習使用 - https://gihub.com/plotly/datasets
- 舉例: 這邊使用股市資料來demo,我將IBM以折線的方式,SBUX以折線加散點的方式,AAPL用散點的方式來呈現,也透過這張圖帶大家感受一下這三種搭配組合的差別
STEP 1: 導入數據集與Plotly所需的套件
## 導入套件
import plotly
import plotly.offline as pof
import plotly.graph_objs as go
import pandas as pd
## 設定為離線
pof.init_notebook_mode(connected = True)
## 導入數據集
stock_df = pd.read_csv("https://raw.githubusercontent.com/plotly/datasets/master/stockdata.csv")
## 取數據集中的前40筆
stock_df = stock_df.head(40)
## 顯示數據
stock_df
執行結果
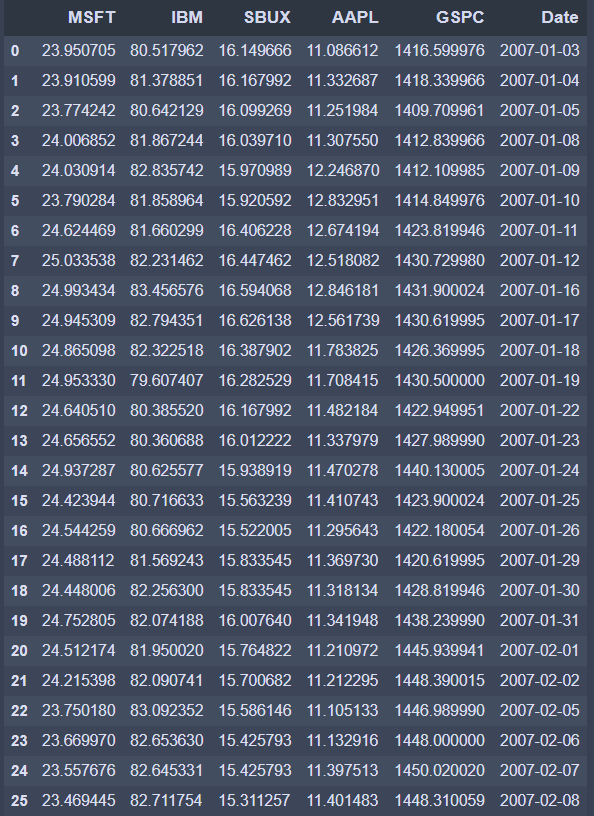
STEP 2: 繪圖
## 數據集 折線圖
data1 = go.Scatter(
x = stock_df['Date'],
y = stock_df['IBM'],
mode = "lines",
name = 'IBM'
)
## 數據集 折線+點圖
data2 = go.Scatter(
x = stock_df['Date'],
y = stock_df['SBUX'],
mode = "lines+markers",
name = 'SBUX'
)
## 數據集 點圖
data3 = go.Scatter(
x = stock_df['Date'],
y = stock_df['AAPL'],
mode = "markers",
name = 'AAPL'
)
## 數據集 折線+點+文字圖
data4 = go.Scatter(
x = stock_df['Date'],
y = stock_df['MSFT'],
mode = "lines+markers+text",
name = 'MSFT'
)
## 介面
layout = go.Layout(
title = 'Stock',
xaxis = {'title': 'Date'},
yaxis = {'title': 'Price'},
showlegend = True,
plot_bgcolor = "#B9B9FF",
paper_bgcolor = "#ACD6FF",
font = {
'size': 28,
'family': 'fantasy',
'color': '#D9006C'
},
)
## 組合成Figure
figure = go.Figure(data = [data1, data2, data3, data4], layout = layout)
## 繪圖
pof.iplot(figure, filename = 'Plotly-Scatter', show_link = True, link_text = "Plotly Links", image_height = 800, image_width = 900)
執行結果
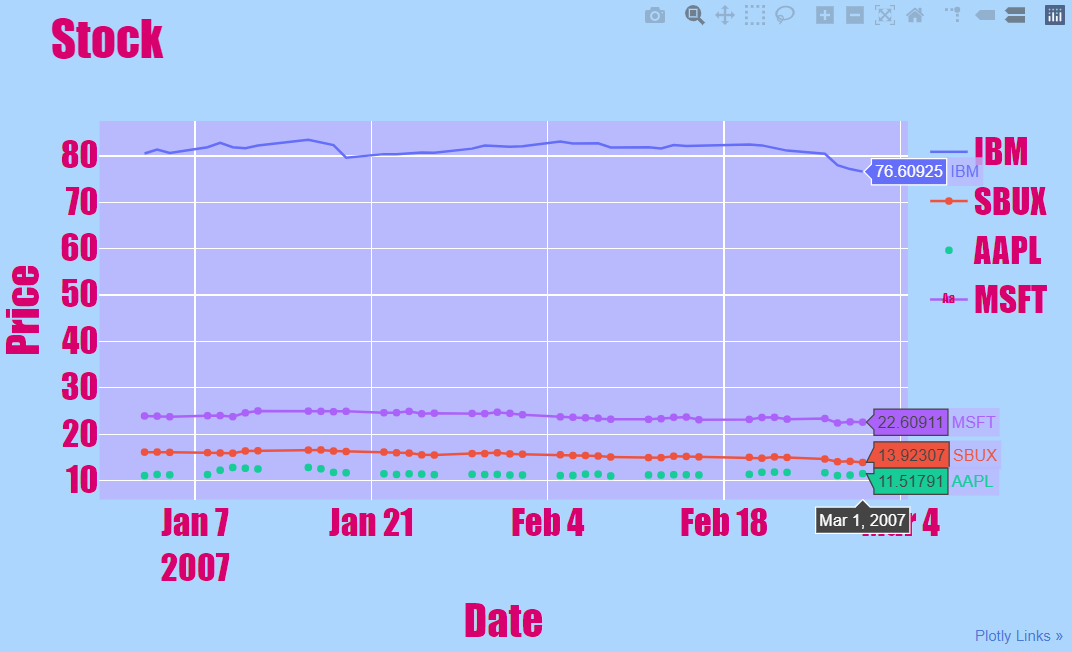
補充: 如果想要自動保存圖片,只要在iplo()裡面加上image參數,可以有的的選項: 'png', 'jpeg', 'svg', 'webp',就會自動保存成圖擋喔
2. 柱狀圖 plotly.graph_objs.Bar()
- 柱狀圖的話,我們使用的是plotly.graph_objs.Bar()來實現,其參數與Scatter幾乎一樣,但沒有mode參數
- 舉例: 一樣拿股市數據集進行繪圖,但這次我想要把資料縮減,我們只要2007年2月份的數據集,而且只想針對IBM和MSFT就好,但我在下面的程式碼中會將四間公司都放上喔,只是會註解掉其他兩間,如果想要四間都呈現,大家可以自行將註解打開,並在Figure()中data參數添加這兩筆數據即可
## 導入套件
import plotly
import plotly.offline as pof
import plotly.graph_objs as go
import pandas as pd
## 設定為離線
pof.init_notebook_mode(connected = True)
## 導入數據集
stock_df = pd.read_csv("https://raw.githubusercontent.com/plotly/datasets/master/stockdata.csv")
## 取數據集中的前40筆
stock_df = stock_df.head(40)
## 將數據設定在2007年二月份
stock_df = stock_df[(stock_df['Date'] < '2007-03-01') & (stock_df['Date'] > '2007-01-31')]
## 數據1
data1 = go.Bar(
x = stock_df['Date'],
y = stock_df['IBM'],
name = 'IBM'
)
### 數據2
# data2 = go.Bar(
# x = stock_df['Date'],
# y = stock_df['SBUX'],
# name = 'SBUX'
# )
# ## 數據3
# data3 = go.Bar(
# x = stock_df['Date'],
# y = stock_df['AAPL'],
# name = 'AAPL'
# )
## 數據4
data4 = go.Bar(
x = stock_df['Date'],
y = stock_df['MSFT'],
name = 'MSFT'
)
## 介面
layout = go.Layout(
title = 'Stock',
xaxis = {'title': 'Date'},
yaxis = {'title': 'Price'},
showlegend = True,
plot_bgcolor = "#B9B9FF",
paper_bgcolor = "#ACD6FF",
font = {
'size': 28,
'family': 'fantasy',
'color': '#D9006C'
},
)
## 組合成Figure
figure = go.Figure(data = [data1, data4], layout = layout)
## 繪圖
pof.iplot(figure, filename = 'Plotly-Scatter', show_link = True, link_text = "Plotly Links", image_height = 800, image_width = 900)
執行結果
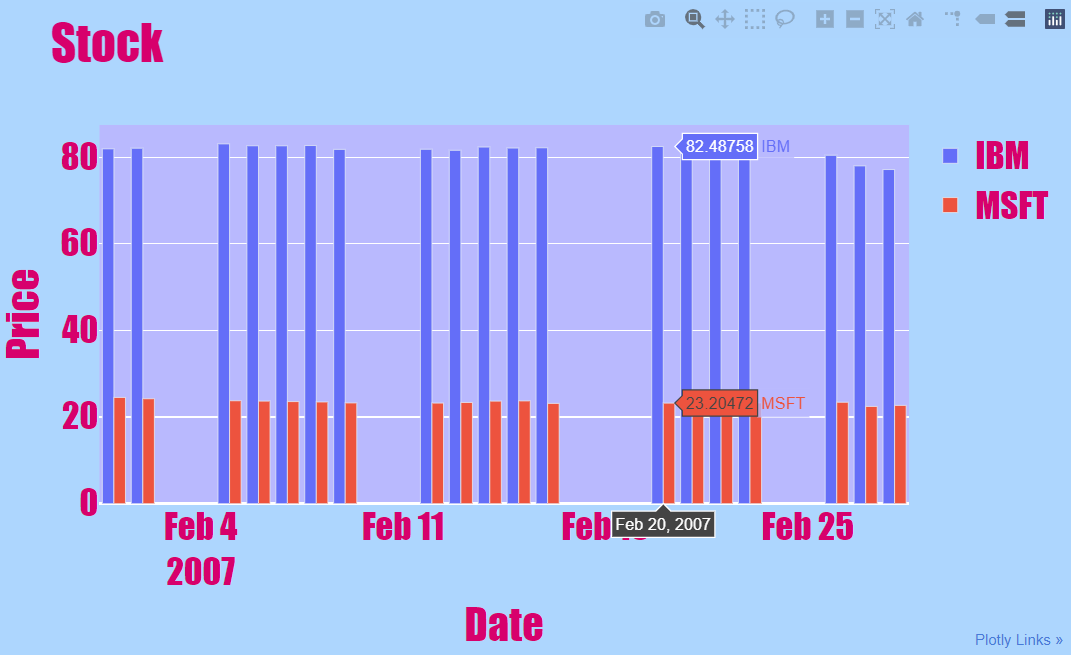
4. 直方圖 plotly.graph_objs.Histogram()
- 直方圖所使用的是plotly.graph_objs.Histogram(),它有一個特點,就是只傳入一維數據,也就是只需要傳入一組數據,它是統計這個一維數據中,不同區間的值出現的次數,它有特別的參數xbins,指的是統計區間值,以xbins = {'size': 1}為例,就是區間的距離為1,以下面的例子來說77~77.9, 78~78.9,77.9~77的相差值就是我們設定的xbins
- 調整Layout的參數bargap: 傳入值介於0~1之間,代表直方圖之間的距離差
- 舉例1: 我們一樣拿股市數據集中的IBM來傳入看看,發現它會統計77~77.9, 78~78.9等的區間次數
## 導入套件
import plotly
import plotly.offline as pof
import plotly.graph_objs as go
import pandas as pd
## 設定為離線
pof.init_notebook_mode(connected = True)
## 導入數據集
stock_df = pd.read_csv("https://raw.githubusercontent.com/plotly/datasets/master/stockdata.csv")
## 取數據集中的前40筆
stock_df = stock_df.head(40)
## 將數據設定在2007年二月份
stock_df = stock_df[(stock_df['Date'] < '2007-03-01') & (stock_df['Date'] > '2007-01-31')]
## 數據1
data1 = go.Histogram(
x = stock_df['IBM'],
name = 'IBM'
)
## 介面
layout = go.Layout(
title = 'Stock',
xaxis = {'title': 'Date'},
yaxis = {'title': 'Price'},
showlegend = True,
plot_bgcolor = "#B9B9FF",
paper_bgcolor = "#ACD6FF",
font = {
'size': 28,
'family': 'fantasy',
'color': '#D9006C'
},
bargap = 0.1
)
## 組合成Figure
figure = go.Figure(data = [data1], layout = layout)
## 繪圖
pof.iplot(figure, filename = 'Plotly-Scatter', show_link = True, link_text = "Plotly Links", image_height = 800, image_width = 900)
執行結果

- 舉例2: 帶入參數xbins = {'size': 2}
## 導入套件
import plotly
import plotly.offline as pof
import plotly.graph_objs as go
import pandas as pd
## 設定為離線
pof.init_notebook_mode(connected = True)
## 導入數據集
stock_df = pd.read_csv("https://raw.githubusercontent.com/plotly/datasets/master/stockdata.csv")
## 取數據集中的前40筆
stock_df = stock_df.head(40)
## 將數據設定在2007年二月份
stock_df = stock_df[(stock_df['Date'] < '2007-03-01') & (stock_df['Date'] > '2007-01-31')]
## 數據1
data1 = go.Histogram(
x = stock_df['IBM'],
xbins = {'size': 2},
name = 'IBM'
)
## 介面
layout = go.Layout(
title = 'Stock',
xaxis = {'title': 'Date'},
yaxis = {'title': 'Price'},
showlegend = True,
plot_bgcolor = "#B9B9FF",
paper_bgcolor = "#ACD6FF",
font = {
'size': 28,
'family': 'fantasy',
'color': '#D9006C'
},
bargap = 0.1
)
## 組合成Figure
figure = go.Figure(data = [data1], layout = layout)
## 繪圖
pof.iplot(figure, filename = 'Plotly-Scatter', show_link = True, link_text = "Plotly Links", image_height = 800, image_width = 900)
執行結果
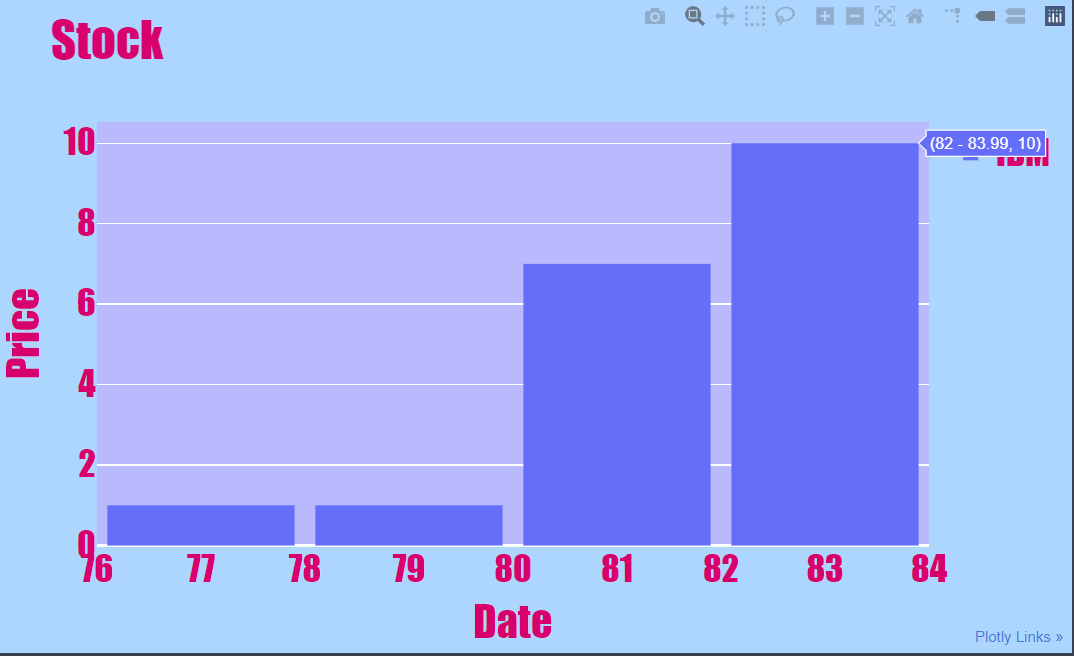
5. 堆疊圖
- 一樣使用plotly.graph_objs.Bar(),但要於layout中添加一個參數barmode = 'stack',就可以繪製成堆疊圖囉
## 導入套件
import plotly
import plotly.offline as pof
import plotly.graph_objs as go
import pandas as pd
## 設定為離線
pof.init_notebook_mode(connected = True)
## 數據1
data1 = go.Bar(
x = ['cap', 't-shirt', 'pants'],
y = ['200', '100', '500'],
name = 'A-Mart'
)
## 數據2
data2 = go.Bar(
x = ['cap', 't-shirt', 'pants'],
y = ['200', '100', '500'],
name = 'B-Mart'
)
## 數據3
data3 = go.Bar(
x = ['cap', 't-shirt', 'pants'],
y = ['200', '400', '600'],
name = 'C-Mart'
)
## 數據4
data4 = go.Bar(
x = ['cap', 't-shirt', 'pants'],
y = ['200', '400', '600'],
name = 'D-Mart'
)
## 介面
layout = go.Layout(
title = 'Stock',
xaxis = {'title': 'Date'},
yaxis = {'title': 'Price'},
showlegend = True,
plot_bgcolor = "#B9B9FF",
paper_bgcolor = "#ACD6FF",
font = {
'size': 28,
'family': 'fantasy',
'color': '#D9006C'
},
barmode = 'stack'
)
## 組合成Figure
figure = go.Figure(data = [data1, data2, data3, data4], layout = layout)
## 繪圖
pof.iplot(figure, filename = 'Plotly-Scatter', show_link = True, link_text = "Plotly Links", image_height = 800, image_width = 900)
執行結果
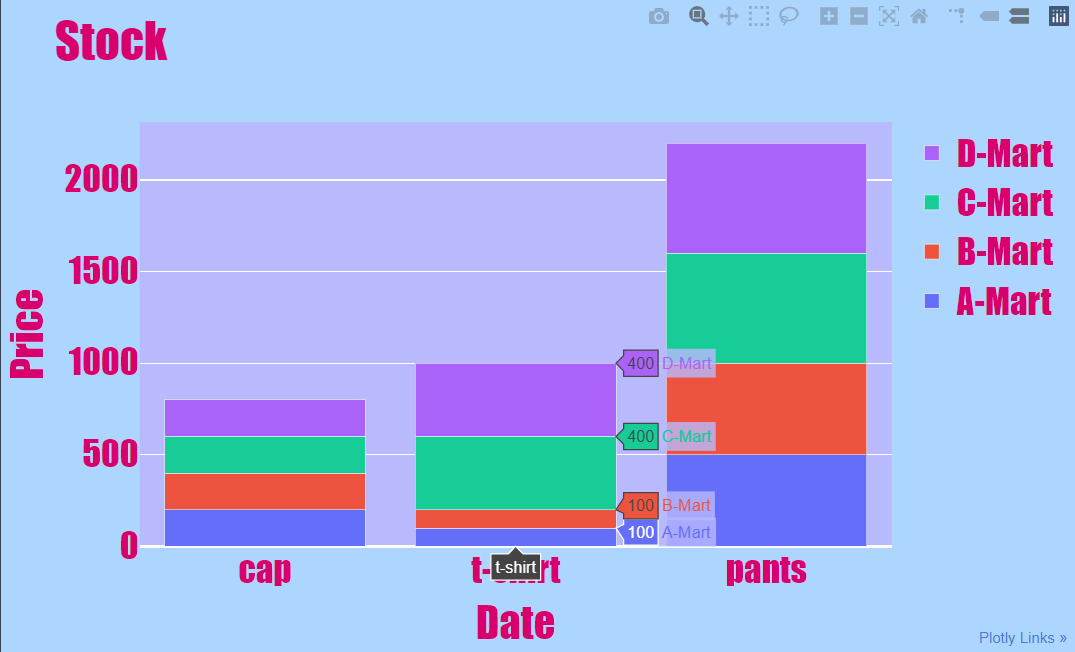
6. 圓餅圖 Pie plotly.graph_objs.Pie()
- 使用plotly.graph_objs.Pie()來繪製圓餅圖
- plotly.graph_objs.Pie 參數
- labels: 傳入類別的標籤名稱,以串列(list)的形式傳入
- values: 標籤類別名稱對應的數值,也是以串列的形式傳入
- hoverinfo: 當鼠標移上去出現的訊息,可以傳入'label+percent',就會顯示標籤名稱和百分比資訊
- textinfo: 圓餅圖上的文字,傳入'value'就會顯示對應圖形區域的標籤值
## 導入套件
import plotly
import plotly.offline as pof
import plotly.graph_objs as go
import pandas as pd
## 設定為離線
pof.init_notebook_mode(connected = True)
## 構建數據集
group_student = ['Technology', 'Design', 'Management', 'Medicine']
student_amount = [100, 80, 60, 60]
colors = ['blue', 'red', 'purple', 'grey']
## 數據1
data1 = go.Pie(
labels = group_student,
values = student_amount,
hoverinfo = 'label+percent',
textinfo = 'value',
textfont = {'size': 10},
marker = {
'colors': colors,
'line': {'color': 'black', 'width': 4}
}
)
## 介面
layout = go.Layout(
title = 'Stock',
xaxis = {'title': 'Date'},
yaxis = {'title': 'Price'},
showlegend = True,
plot_bgcolor = "#B9B9FF",
paper_bgcolor = "#ACD6FF",
font = {
'size': 28,
'family': 'fantasy',
'color': '#D9006C'
},
)
## 組合成Figure
figure = go.Figure(data = [data1], layout = layout)
## 繪圖
pof.iplot(figure, filename = 'Plotly-Scatter', show_link = True, link_text = "Plotly Links", image_height = 800, image_width = 900)
執行結果
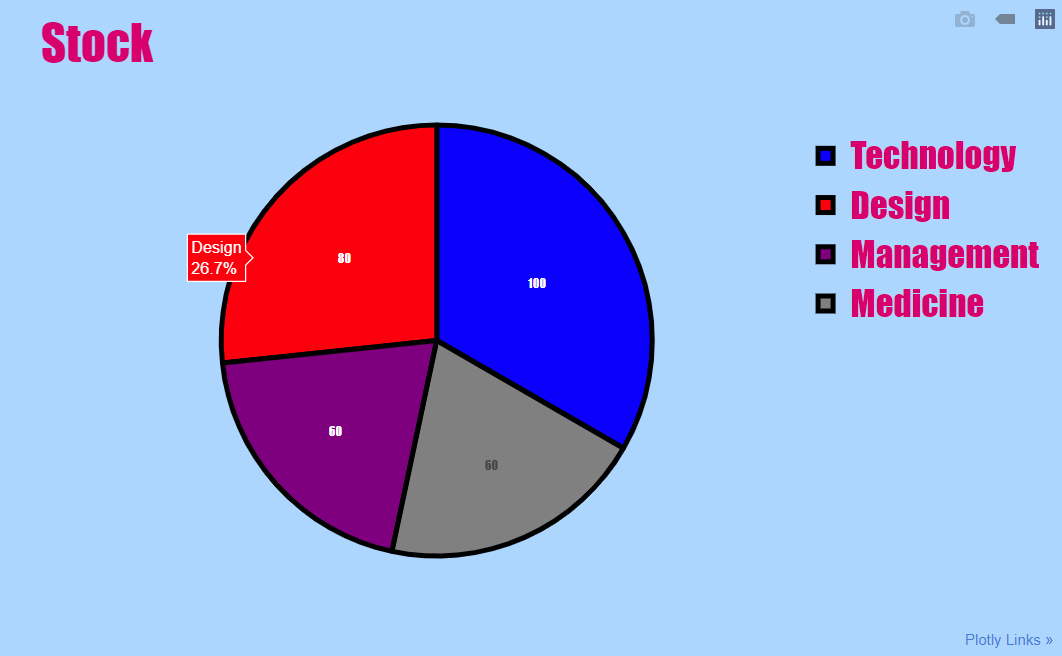
當然除了這些還有更多類型的圖,大家有興趣可以直接參考官網https://plotl.com/python/教學喔,也可以跟著我在之後的文章中一起繼續學習
大家是否已經迫不及待想拿手邊的數據試試了,Plotly繪出來的圖真的好美~~ 希望這篇有幫助到您!!
Reference
https://www.youtube.com/watch?v=ifYugIP0pPQ
https://plotl.com/python/https://www.cnblogs.com/feffery/p/9293745.html
https://blogs.csdn.net/u012897374/article/details/77857980
https://images.plot.ly/plotly-documentation/images/python_cheat_sheet.pdf
喜欢我的文章吗?
别忘了给点支持与赞赏,让我知道创作的路上有你陪伴。
发布评论…