
書評部落格《閱讀前哨站》和 Podcast 說書頻道《下一本讀什麼?》創辦人、《化輸入為輸出》線上課程講師。嗜書成癡的愛書人、前台積電技術副理。時常分享讀書心得和書評賞析,喜歡將書中所學加以活用,實踐在職場與生活當中。
【圖文開箱】HyRead Gaze One S 電子書閱讀器使用心得
我雖然沒有跑圖書館借紙本書的習慣,但是我一直對「借閱電子書」有很強烈的好奇心(方便、快速),只是一直沒有去嘗試。直到最近得知 HyRead 即將推出新的電子閱讀器「HyRead Gaze One S」,這是一款結合 HyRead eBook 電子書店,專為借書、租書、買書情境打造的產品。這篇文章會跟你分享,我搶先體驗 Gaze One S 的開箱心得。
p.s. 文尾有 HyRead 提供的「九折優惠折扣碼」,記得讀到最後唷!
特色和外觀
首先值得一提的,這是 HyRead Gaze 系列的第一台「封閉式閱讀器」,也就是說閱讀器的作業系統只有 HyRead 內建的閱讀軟體,你沒有辦法安裝其他第三方的 App。以前我也接觸過其他「開放式閱讀器」,它們的缺點是一旦你安裝太多的第三方 App,整台閱讀器的效能就會愈來愈慢,常常需要關閉多餘的程式。反之,封閉式閱讀器就沒有這種問題,我猜這也是 HyRead 這次採取這樣設計的主要考量。
接下來看一下 Gaze One S 的「外觀」,他的長 16.3 公分、寬 11.4 公分,若放在普通的紙本書旁邊,體積就顯得很小(以我最愛的書《原子習慣》當比例尺),收納十分方便。另一張圖可以看到我用一隻手就可以掌握整台閱讀器。我女朋友看到白色和綠色的外觀時,大叫「太美了吧!」把我嚇了一跳。
翻到閱讀器的背面底端,有一個 3.5mm 的標準「耳機孔」,讓你用來聽有聲書。此外,還有內建藍芽 5.0 功能,讓你連接無線藍芽耳機。電源和資料傳輸,則是透過標準的「Type-C 介面」。還有一個亮點,那就是「Micro SD 擴充卡」的插槽,可以讓你擴充到最高 128G 的容量(可以裝超多書耶)。
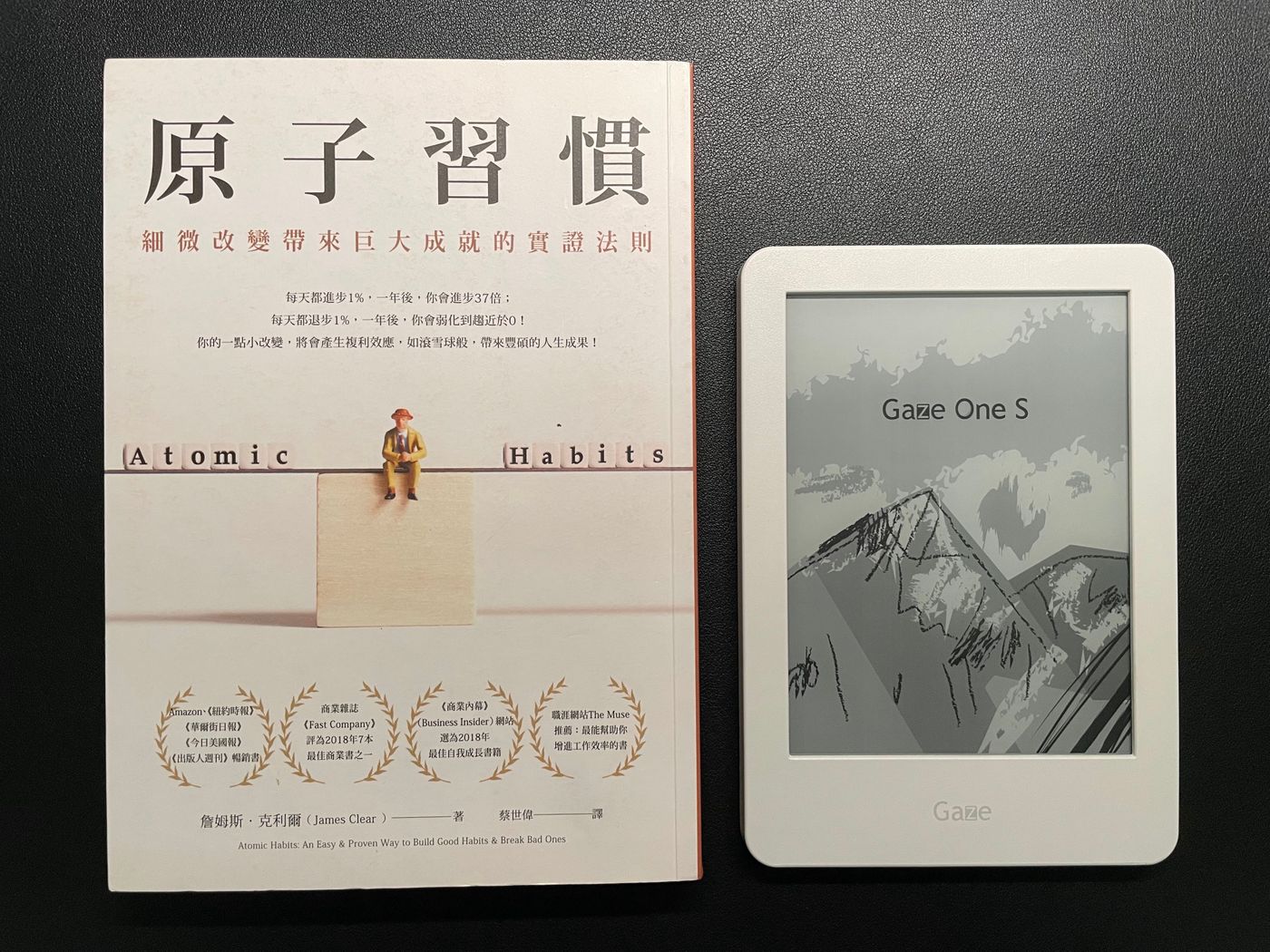
向圖書館借書
介紹完了外觀,接著我把 WiFi 的基本設定弄好之後,就迫不及待要登入「圖書館借書」啦!HyRead 最有名的就是他的圖書館借閱功能了,目前有跟臺灣上千家大專院校圖書館、公共圖書館、各類專門圖書館等合作。目前的書庫共有超過 6 萬本好書,以及 200 種熱門的當期雜誌。
我最感興趣的就是書源豐富的「台北市立圖書館」。首先,先到線上申辦「台北市立圖書館借閱證」,取得借書的帳號和密碼。接著,就可以到「HyRead eBook 台北市立圖書館」用同樣的帳密登入,確認借書證已經開通。以上流程全部都線上作業就可以了。最後,在 Gaze One S 首頁點選新增圖書館,選擇台北市立圖書館,用相同帳密登入,就大功告成啦!
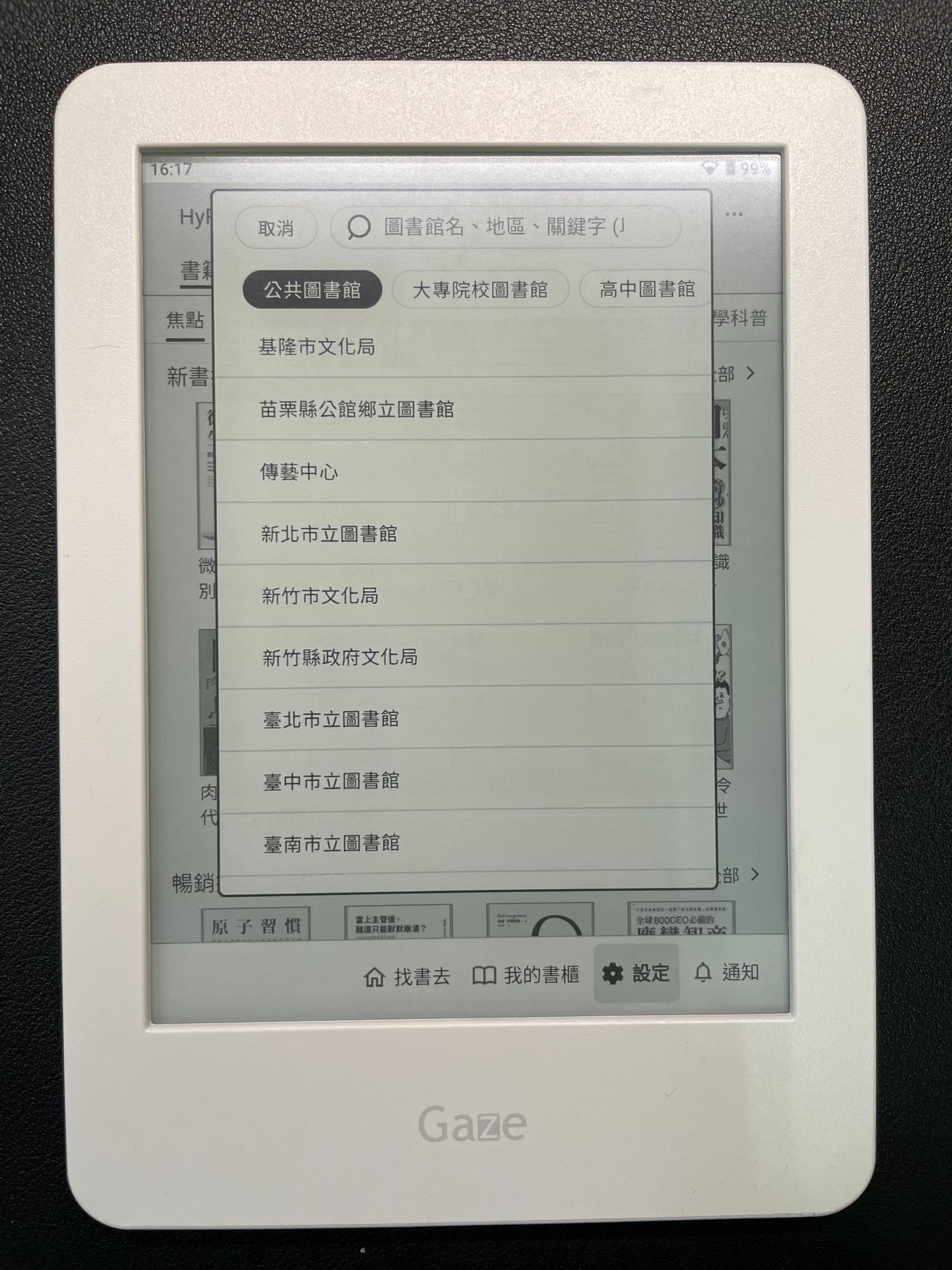
你可以瀏覽或搜尋想要借的書,然後點進去之後選「立刻借閱」,確認扣除借閱額度,就可以借到這本書來讀囉!像是台北市立圖書館的預設額度就是每月六次免費。但是,你要借的書如果已經有很多人在排隊了,你就要點「馬上預約」,然後就可以輸入 Email 等待預約通知。
在這邊也提供一個小訣竅,如果你想借的書是「熱門書」,像是《致富心態》這本書,有數千個人正在預約,你如果不想等的話,也可以點選右下角的「線上瀏覽」,就可以直接在連著 WiFi 網路的情況下讀這本書了,只是你就無法在線上標註重點了。我的用法是,可以用這個功能快速瀏覽一本書的內容,決定這本書值不值得自己等待預約。

電子書閱讀功能
接下來我們看一下基本的「電子書閱讀軟體」的功能。
第一個看「文字」功能。這款軟體支援最常見的 ePub 格式電子書,因此,幾乎各種你想得到的排版設定都有提供。像是文字大小和方向,水平和垂直的間距,還有上下左右邊框的間距。最酷的是,軟體直接內建了「簡繁切換」的功能,讀簡體書不用再擔心轉換字體的問題。軟體也內建了五種常見的中文字形(預設、華康仿宋、華康楷書、華康明體、華康黑體)。
第二個看「版面」功能。螢幕的方向有垂直和水平可以切換,閱讀的進度格式和位置也可以設定,翻頁的方式則提供了三種方式,可以按照自己習慣的用法來選擇。
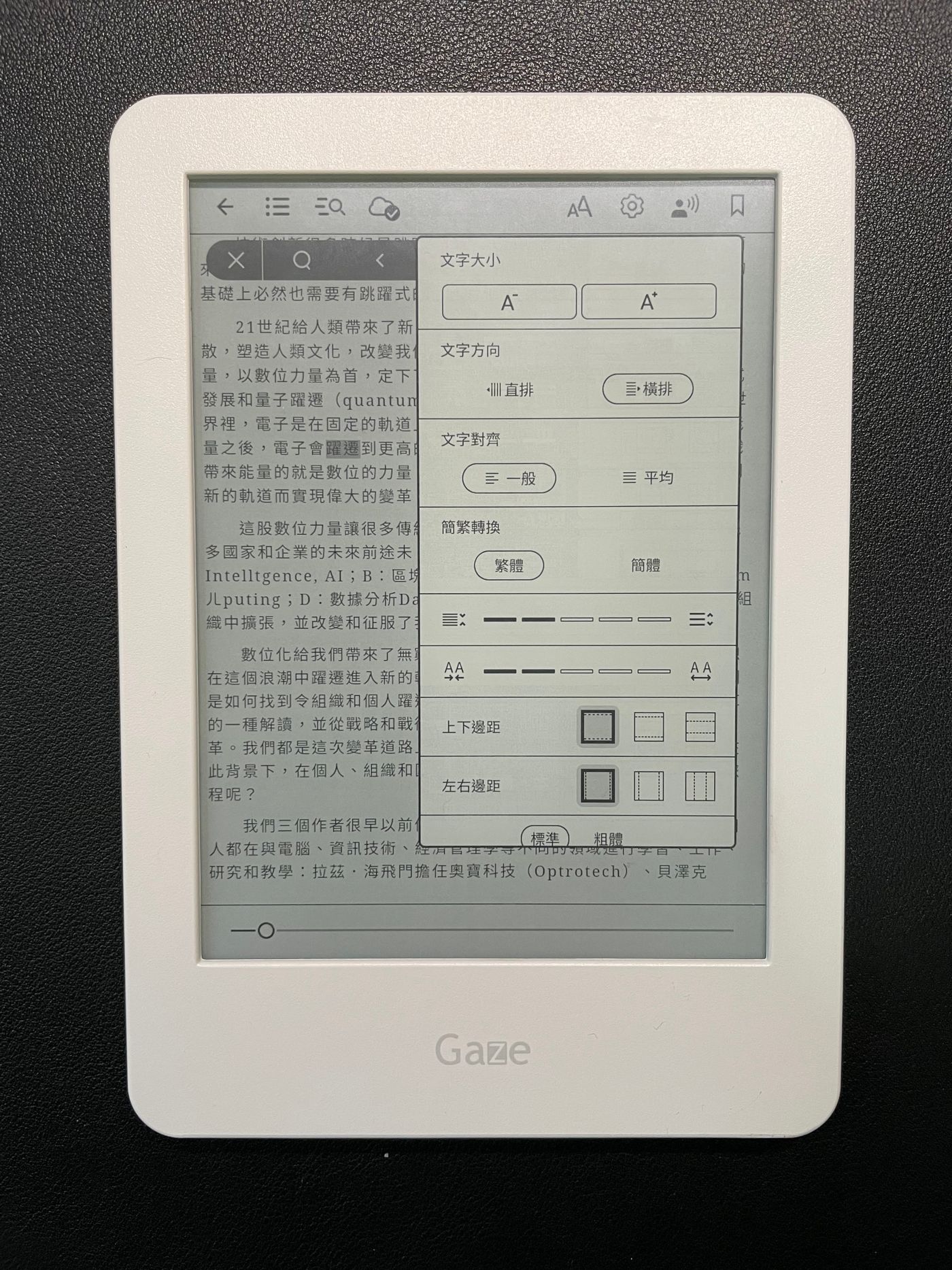
第三個看「螢幕顯示」的功能。有兩種光的顏色可以調整,分別是冷光(偏藍)和暖光(偏黃)。這也是我第一次看到電子閱讀器提供「兩種顏色」的光源強度調整,是一個很貼心的設計,可以讓你在戶外、室內、床頭…等不同地點,調整成適合當下情境的顏色。
底下有一個「旋轉鎖定」的功能圖示,這個就更厲害了,這款 Gaze One S 內建了「G-Sensor 自動旋轉偵測」(加速規重力計),當你旋轉螢幕的時候,就會自動切換成水平或垂直顯示。對,就像智慧型手機那樣!當然,你也可以點這個功能圖示,手動開關這個功能。

第四個看「內文標註」的功能。手動按壓選擇一行文字之後,有三種「註記重點」的顯示方法,分別是螢光底線、虛線、實心底線,標註的重點可以在註記頁面直接找到。另外,軟體還內建了「Wiki 維基百科」的搜尋功能,選擇任何你不懂的關鍵字,點選「Wiki」符號就會直接秀出維基百科的頁面給你看。最後,還有「英文翻譯」的功能,點選任何英文字,就可以直接翻譯成中文。
如果你有自己的電子書檔案想要丟到 Gaze One S 裡面閱讀,你可以用「匯入電子書檔」功能,支援的格式有標準的 epub、pdf、txt。操作方式很簡單,跟電腦連線之後,把檔案丟到一個叫做 import 的資料夾就可以了。
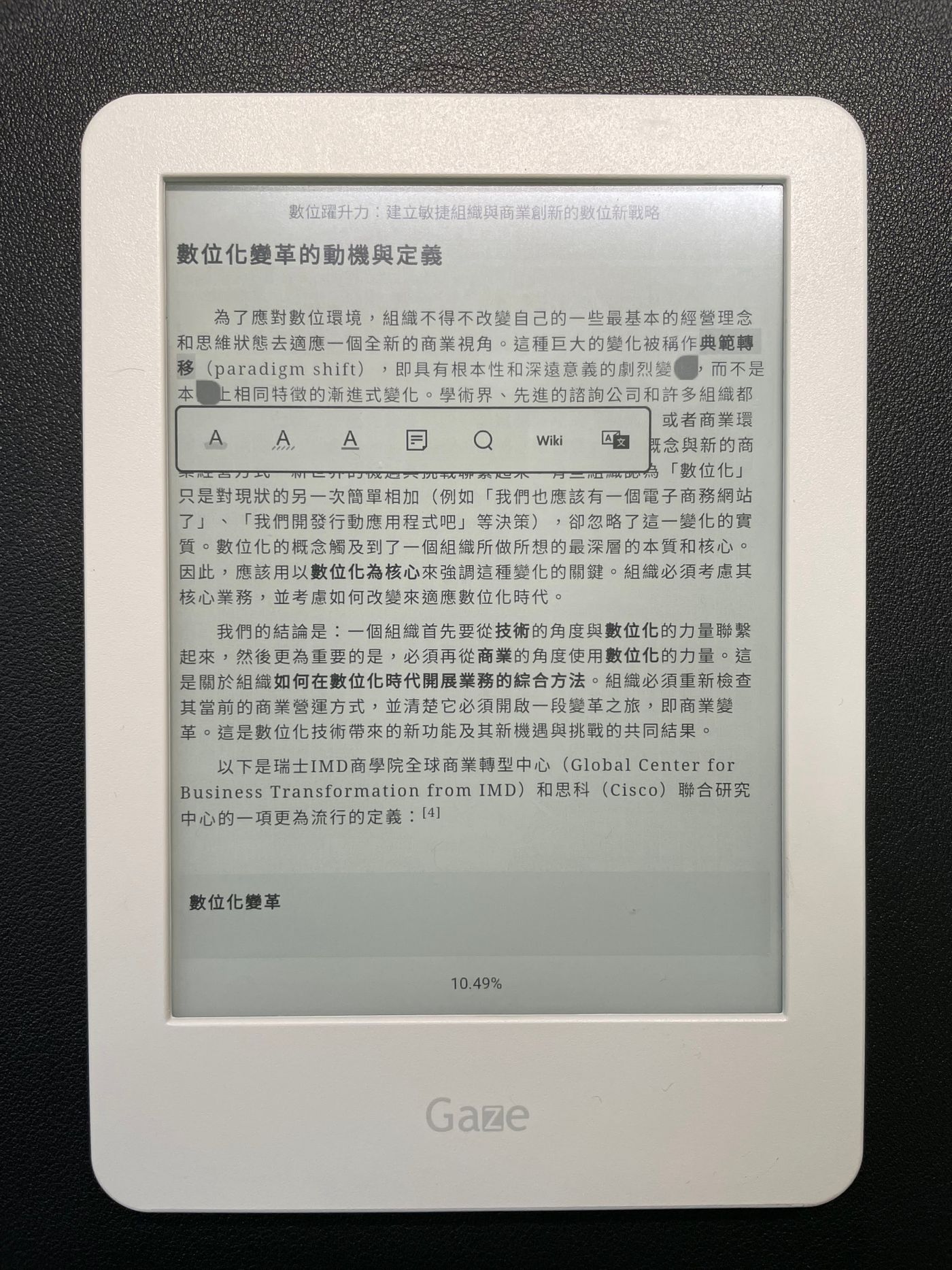
用耳機聽書
接下來介紹「聽書」的功能,你可以接上 3.5mm 有線耳機或藍芽無線耳機,就可以用來聽書了。如果是普通的電子書,右上角有一個「朗誦」的符號,點下去之後就會有電腦語音唸出這頁的文字內容(TTS: Text To Speech 文字轉語音技術),頂端可以調整說話的語速。HyRead eBook 電子書店上面還有其他的有聲書可以挑選,就可以用來搭配耳機功能,用電子閱讀器來聽書囉。

匯出筆記到 Evernote
在使用的期間,最讓我感到驚喜的,莫過於「匯出筆記到 Evernote」這個功能了。意思也就是說,你可以把自己對電子書註記的重點,一口氣匯出到 Evernote 數位筆記裡面,超級快速又方便!你可以看到底下的示範圖,點選一本你已經註記過重點的電子書,然後點選「匯出EPUB重點筆記到Evernote」,確認「由於版權,單則引言字數最多為 100 字」提醒視窗。
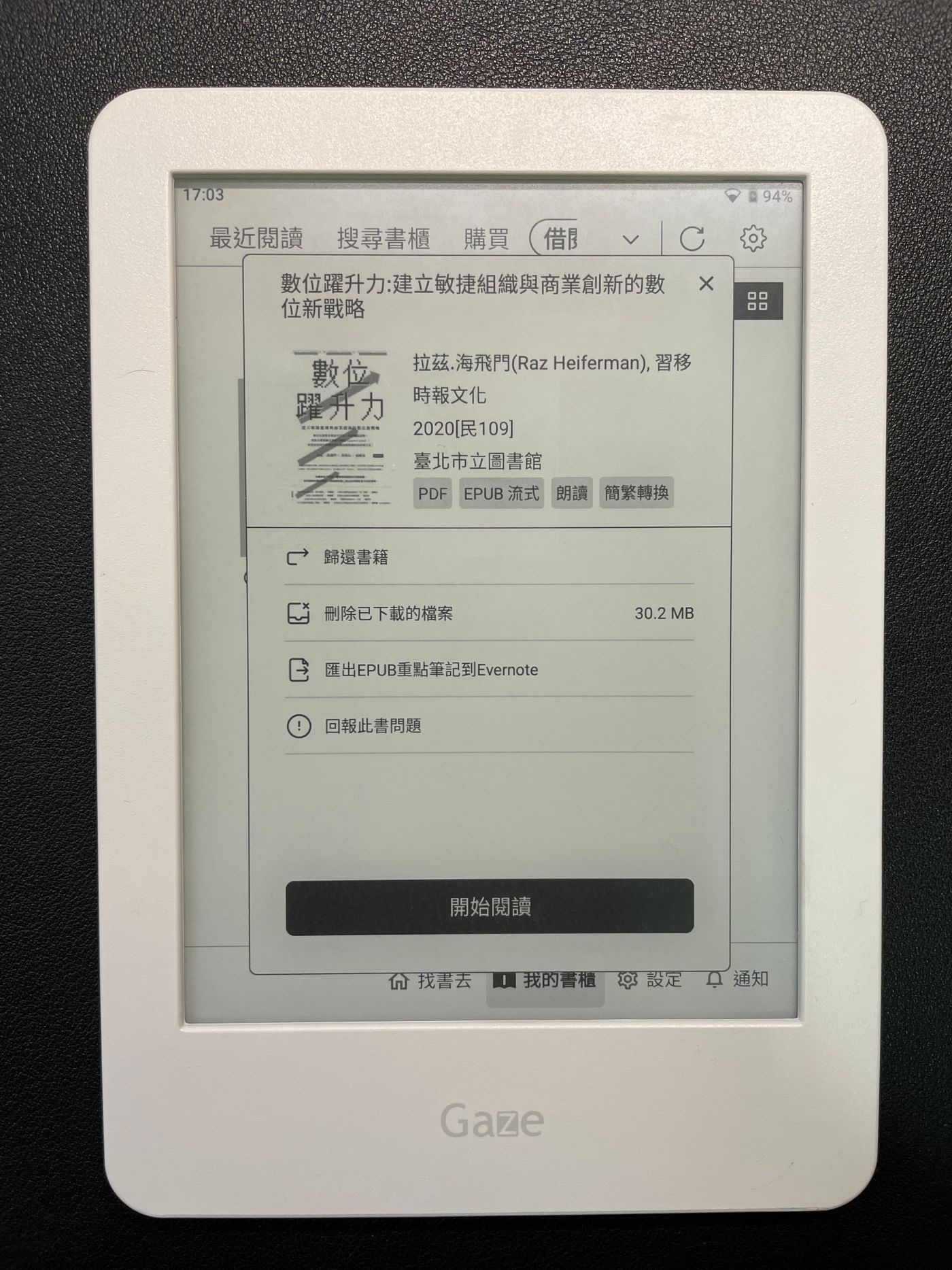
最後,輸入你的 Evernote 帳號密碼,就可以自動串接起來了。匯出之後,你就可以在 Evernote 裡面找到以「書名」當作標題的數位筆記,裡面就會列出所有你註記的重點。善用這個功能真的可以節省很多抄寫筆記的時間。
Evernote 數位筆記的免費版就可以串接這個功能了,不用擔心要再額外付費。
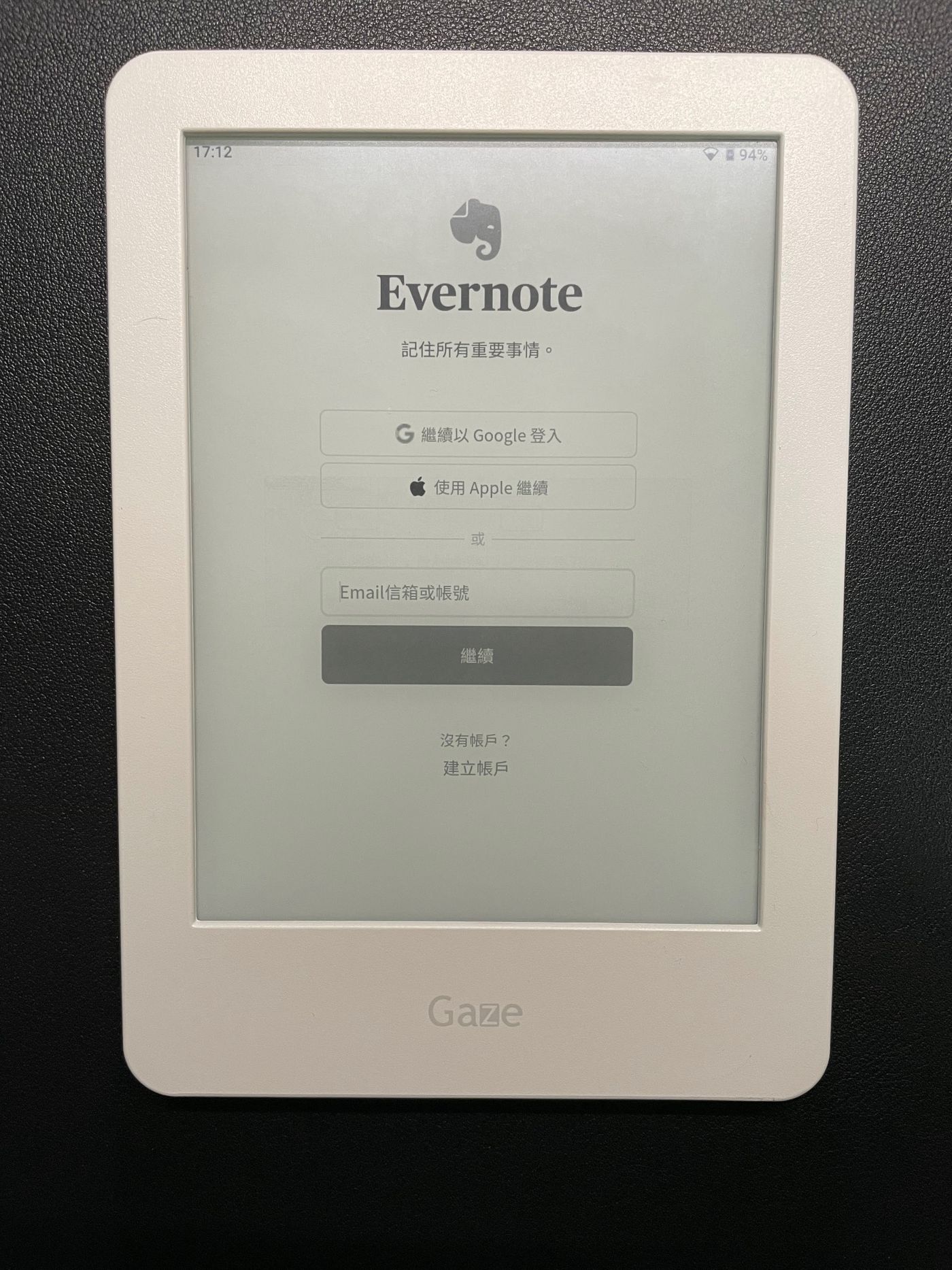
使用心得總結
這款 Gaze One S 由於是封閉式系統,所以使用起來的效能一直很穩定。文字和排版的功能很齊全,設定的彈性也可以調整成自己習慣的模式。讓我最印象深刻的是三個功能:
- 自由調整兩種發光顏色的功能,適合在不同地點閱讀。
- 跟 Evernote 的整合,可以快速匯出電子書的重點,會省下很多的時間。
- 有聲朗讀的功能,如果不想讓眼睛太過疲勞,可以用耳機來聽語音幫你朗讀。
如果你的閱讀需求主要是以「圖書館借閱」為主,這款內建的各大圖書館串接功能就非常適合你。想要直接買書和租書的話,就切換到 HyRead eBook 電子書店來找書。有興趣的話可以參考以下的延伸資訊和官方頁面囉!
HyRead Gaze One S 閱讀器優惠
如果你想購買 HyRead Gaze One S,歡迎取用「九折專屬折扣碼」唷!
- 優惠活動:購買 HyRead Gaze One S 電子紙閱讀器 1 台,送購書金 200 元
- (折價券 100 元 2 張,訂單滿 300 元可抵用,使用效期至 2022/3/31)
- 專屬購買連結:https://easymall.co/2uTct
- 專屬連結效期:2021/12/23 ~ 2022/1/23
- 專屬九折折扣碼:WakiOneS
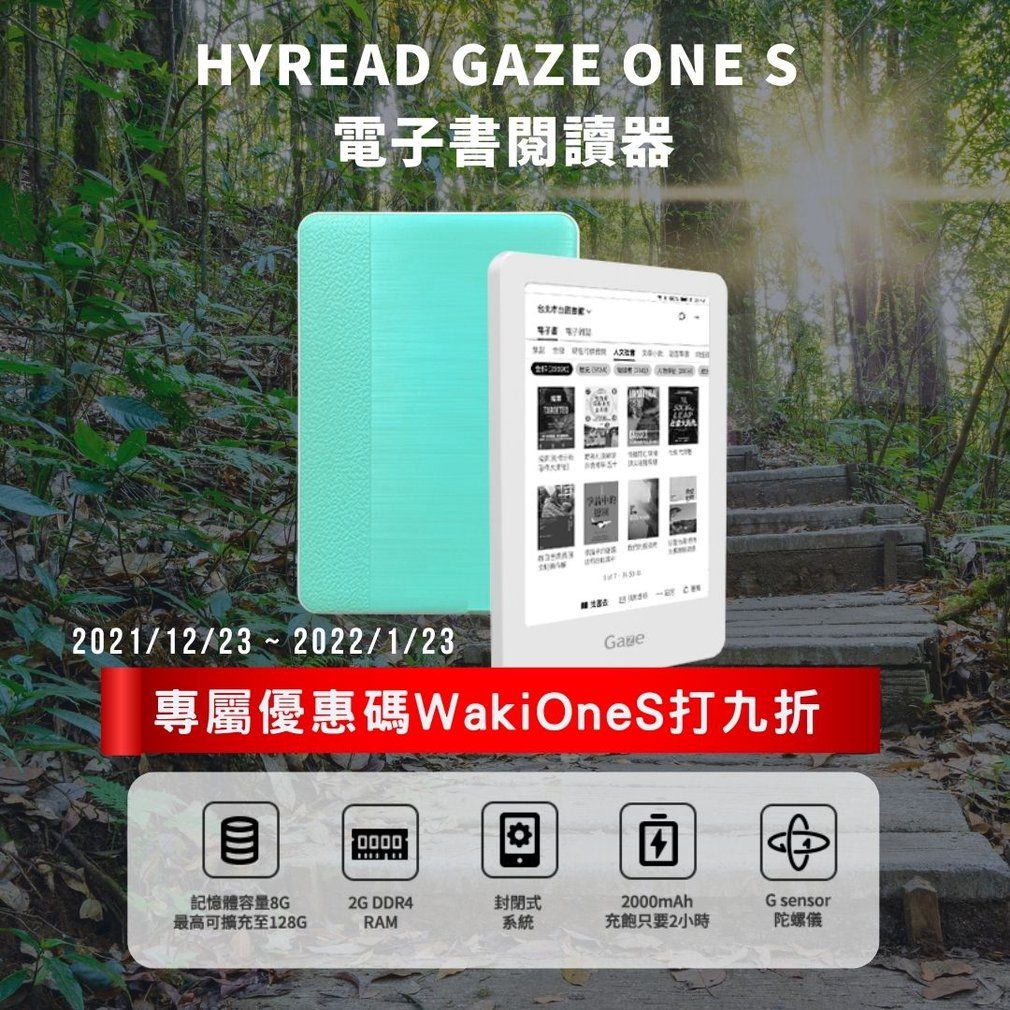
購買流程:
- 先註冊會員(專屬連結打開會先呈現登入畫面),才可購買並使用專屬折扣碼。
- 會員登入後,透過專屬連結,會自動帶入專屬折扣碼。
- 該折扣碼方案會加入購物車,可依需求加購其他配件。
- 結帳。
注意事項:
- 若專屬折扣碼沒有自動帶入,你可以手動方式填入 WakiOneS(只有透過專屬連結能用)。
- 海外運送採DHL,運費依海外所在地另計。
- 方案贈送的「購書折價券」統一於出貨日發送至會員email信箱。
- 一筆訂單只能使用一個折扣碼方案,若要購買多台,需再次下單。
HyRead 電子書優惠
如果你想購買 HyRead 電子書,歡迎取用電子書折扣碼「HyReadxWaki」。單筆滿 350 元折 50 元,每個帳號限用一次,折扣碼限量 500 個。此折扣碼可以用在 HyRead 電子書店購買電子書。
社群和延伸資源
HyRead Gaze 系列在 Facebook 上面也有專屬的社團「HyRead Gaze 電子書、閱讀器官方社群」,許多團友都會分享一些使用上的心得和技巧。你可以加入社團跟大家交流,參考看看其他人的使用情境。HyRead 官方還上傳了一隻開箱影片,實際展示了外觀、操作和功能。
- 官方購買連結:HyRead Gaze One S
- 官方 FB 粉專:https://www.facebook.com/hyread.ebook
- 官方 IG 頁面:https://www.instagram.com/hyreadebook
原文連結閱讀前哨站
喜欢我的文章吗?
别忘了给点支持与赞赏,让我知道创作的路上有你陪伴。
发布评论…