
社群小編/ Photoshop重度使用者 /3C科技宅 半路出家的兩萬粉絲社群小編,誤闖了PS的領域,秉持『沒有學不來的,也沒有做不來的』精神,想著不如就寫下我學習的過程,建立了這個小天地。 無時無刻接收新的知識,在不斷汰變的社會裡,還能保有動能繼續前行,回頭檢視自己的改變,那個成就感是我忘也忘不了的,希望陪伴每個讀者,讓大家找到屬於自己的成就感。
《5分鐘就上手-基礎使用篇》五分鐘搞懂Photoshop工作區
Photoshop工作區大致分為選單、工具區、預覽畫布、及圖層操作區,妥善配置Photoshop工作區是加速創作時間的重要因素,進行電繪時,可能需使用筆刷設定視窗,進行影像合成時,則可能需要亮度、曲線等調色視窗。文章中會簡單介紹Photoshop軟體介面,概覽常用的工作視窗,帶著讀者熟知自己的需求,並規劃出適合自己的工作區。
自訂Photoshop工作區
點選上方選單視窗選項,依據自己的需求選擇預設的工作區,也可以增加列表其他視窗選項,所有介面顯現的視窗都是浮動的,可以任意拖動視窗並釘選於介面邊緣,也可以隨時選擇關閉視窗。
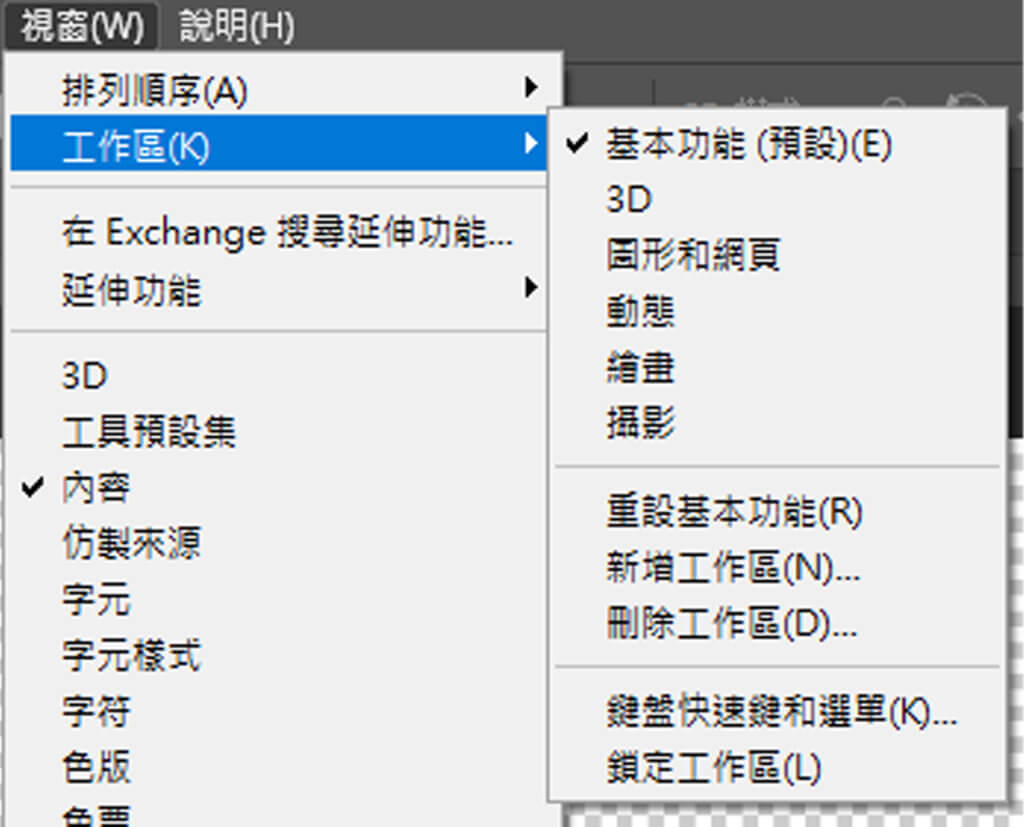
Photoshop工作區簡介
接下來介紹我日常使用的介面配置,與初學者必學的幾個工作視窗。
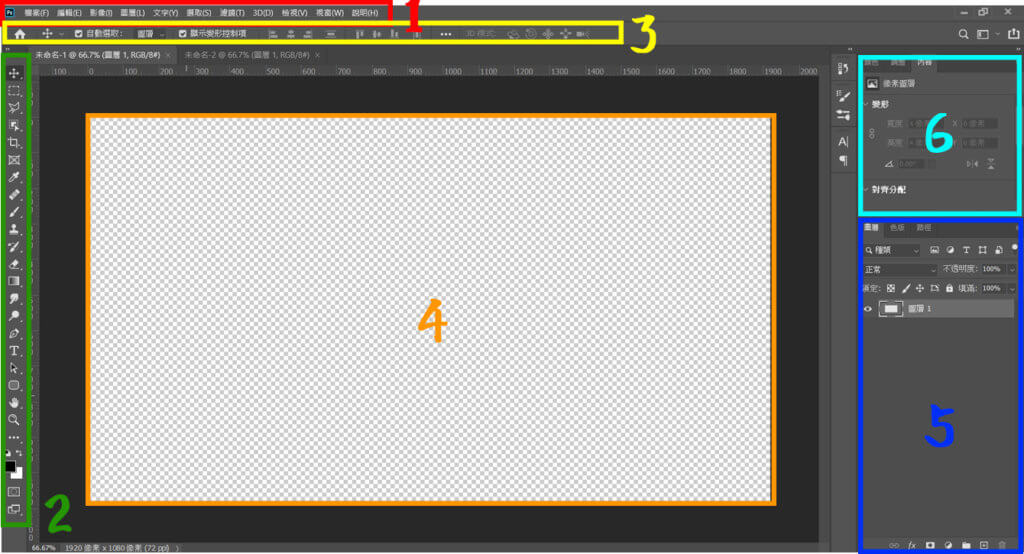
1.選單區

- 檔案選單:多用於檔案、儲存檔案。
- 編輯選單:有各種變形工具、填色、筆刷及圖樣設定功能。
- 影像選單:變更影像尺寸及版面尺寸,及亮度、負片、飽和度等圖像調整功能。
- 圖層選單:有遮色片、智慧型、點陣化圖層功能,但選單內功能在圖層視窗進行更為方便。
- 選取選單:多使用顏色選取功能。
- 濾鏡選單:有各種模糊功能,有濾鏡收藏館快速變換圖片風格,有camera raw濾鏡豐富的調色功能。
- 檢視選單:有尺標及參考線。
- 視窗選單:變更工作區配置。
認識更多檔案及影像選單操作請看:PNG ? CMYK ?開啟到存檔一次上手
2.工具區

分為導覽檢視工具、移動選取工具、修飾美化工具、繪圖藝術工具、文字向量繪圖及裁切度量工具六大工具種類,點擊工具選項,即可於預覽畫布上操作。
3.工具操作項

此處選項會因不同工具而有變化,譬如使用選取工具時可以調整選取範圍羽化程度,使用文字工具時可以調整字型與字體大小。
4.預覽畫布

- 操作方便性:直接在畫布上使用工具,有效整合各工具加速創作速度。
- 視覺直觀性:操作時立即顯現預覽畫面,方便設計者妥善調色,並調整適當構圖。
5.圖層操作區
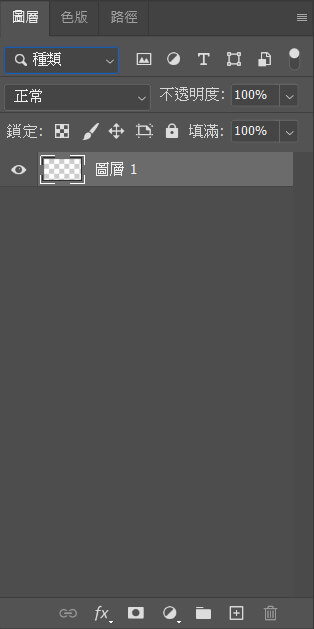
Photoshop的基礎就建立在圖層,任何創作都需要由圖層相疊完成,每一層可以獨立移動或調整上下順序,在此視窗內能夠調整不透明度、混和模式,能新增飽和度、曲線等調整圖層,以遮色片隱藏部分圖層。






想知道更多圖層特效的運用請看:如何利用圖層特效讓物體發光
6.其他操作視窗
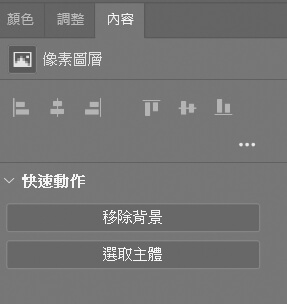
一般而言創作者一些其他習慣使用的介面會放置於這裡,適用視窗選單變更介面配置,我自己這一區塊通常會放置筆刷、內容及字元視窗。
其他常見視窗
字元視窗
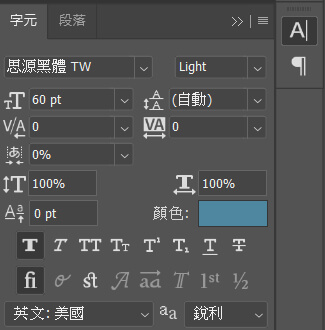
可以更改字型、字體粗細、斜體、次方項、字元間距、各行間隔及顏色等等
筆刷及筆刷設定視窗
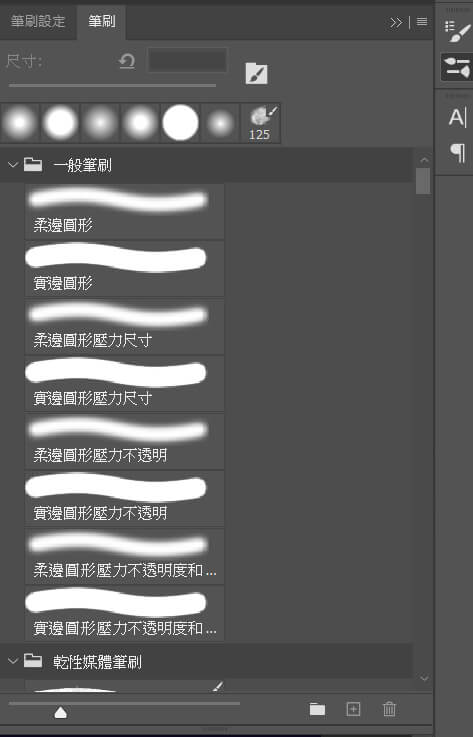
筆刷視窗可以選擇筆刷種類、新增筆刷或管理筆刷資料庫;而筆刷設定視窗則可以變更筆觸大小、柔邊、透明度、角度等操作項。
內容視窗
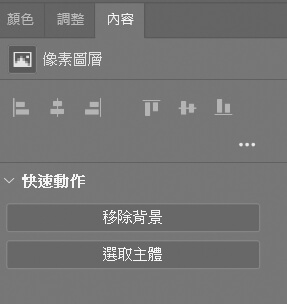
在Photoshop2020年改版後,我開始使用內容視窗,使用視窗內的移除背景及選取主題功能,能快速的進行一鍵AI去背功能,且Photoshop2021年的改版讓去背的功能更加智能化,在處理影像合成時,替我省了很多時間。
想知道不用Photoshop也能一鍵AI去背請看:不能不知道!告訴你10個免費線上去背網站
記住「工具只是輔助我們創作」,雖然一開始學習個別的工具,但最後我們還是需要熟知所有工具的特性並融會貫通,像是我們有很多種方式製作文字的特效,除了變更字體顏色,還可以增加漸層、陰影,甚至利用遮色片、選取工具做出各種變化,因此如何靈活運用各種工具完成自己的靈感才是我們最終的目標,這次帶領大家認識工作區,並接觸Photoshop的整體功能,未來操作時能更全面、更快速的上手。
想學習其他文字特效可以看:如何將圖片做成文字
喜欢我的文章吗?
别忘了给点支持与赞赏,让我知道创作的路上有你陪伴。
发布评论…