
社群小編/ Photoshop重度使用者 /3C科技宅 半路出家的兩萬粉絲社群小編,誤闖了PS的領域,秉持『沒有學不來的,也沒有做不來的』精神,想著不如就寫下我學習的過程,建立了這個小天地。 無時無刻接收新的知識,在不斷汰變的社會裡,還能保有動能繼續前行,回頭檢視自己的改變,那個成就感是我忘也忘不了的,希望陪伴每個讀者,讓大家找到屬於自己的成就感。
如何使用顏色選取工具,快速去除純色背景-Photoshop
Photoshop顏色選取工具適合選取顏色單一的背景或物件,系統會依預覽畫布中點選的顏色去判斷選取範圍,使用顏色選取後,方便去除背景,也方便對圖片進行局部處理。
使用方法
適用時機
1.去除純色背景
2.選取單色物件
3.選取畫面中的特定顏色進行調整
4.照片調色,選取畫面中亮部、中間調或暗部方便局部調色
使用顏色選取功能
於圖層視窗選取圖層後,進入選取選單,選擇顏色選取。
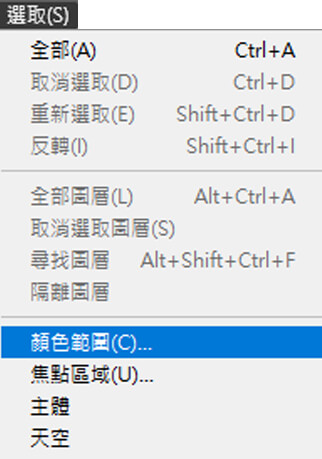
※若對Photoshop介面不是很熟悉的話,可以先看看:五分鐘搞懂Photoshop工作區,修圖不再迷路!
選擇畫面顏色
使用滴管點選畫面中的顏色,系統會針對整體畫布顏色取樣並選取,但可以另外切換不同圖層,於選取範圍內進行局部後製。
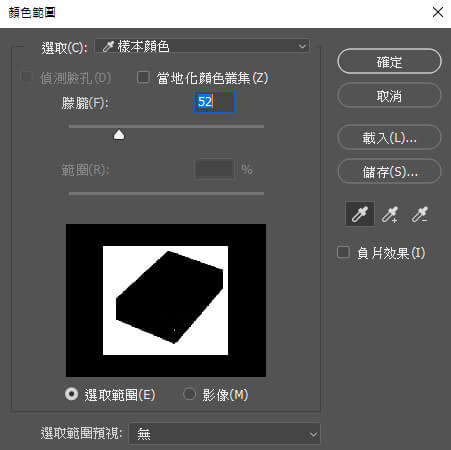
選取顏色調整
樣本顏色:為預設工具,使用滴管選取畫面顏色,使用起來較直觀。
各顏色:由系統選取畫面中各個顏色。
亮度選擇:有亮部、中間調、陰影,選取後適合進行照片的局部調色。
皮膚色調:系統自動判別膚色,若畫面中有其他相近顏色,則較難使用。
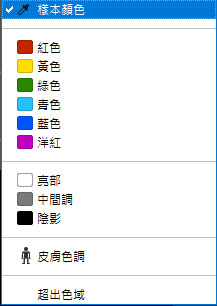
調整項目
偵測臉孔:可以比上述皮膚色調更準確的選取臉部。
當地化顏色叢集:適合選取多個影像範圍時使用,可以使用右方 滴管+ 工具選取顏色。
朦朧:調整選取的顏色範圍,數值越大則顏色範圍涵蓋越大,選取範圍會有羽化的效果,使用者可以拖動滑塊,並搭配下面預覽視窗各別調整每張圖片。
範圍:調整系統需取樣至滴管選取區域多遠的距離,範圍越小則距離滴管選取點較遠距離的區域不會被選取。
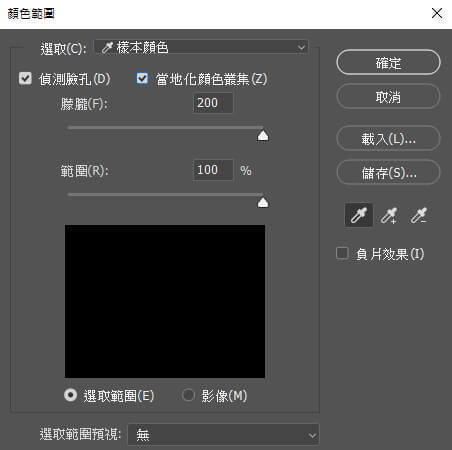
負片效果
選取範圍中視窗內白色代表選取範圍,黑色代表未選取。
點擊滴管下方負片效果,則預覽畫面黑白互換,相當於選取範圍反轉。
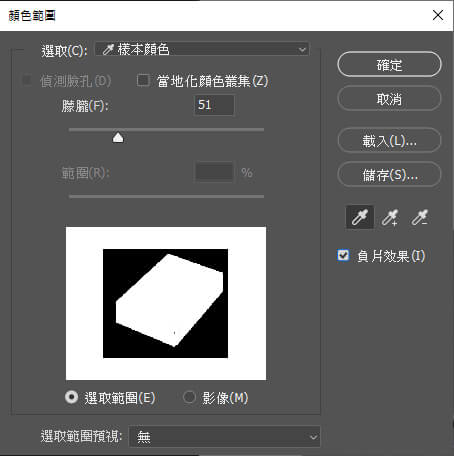
※預覽視窗的原理類似遮色片,點此觀看:遮色片使用,從入門到精通-Photoshop
選取範圍預視(調整預覽視窗)
無:
顯示原始影像。
灰階:
完全選取為白色,未選取區域顯示黑色。
黑色邊緣調合:
選取範圍顯示影像,未選取範圍為黑色。
白色邊緣調合:
選取範圍顯示影像,未選取範圍為白色。
快速遮色片:
未選取範圍為紅色半透明。
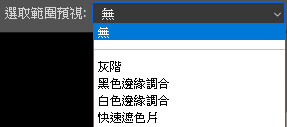
應用
搭配遮色片去除背景
使用上述顏色選擇工具後,選擇欲去背的圖層,並於圖層視窗下方點選

新增遮色片,隱藏選取範圍外的圖層,達到去除背景的效果。
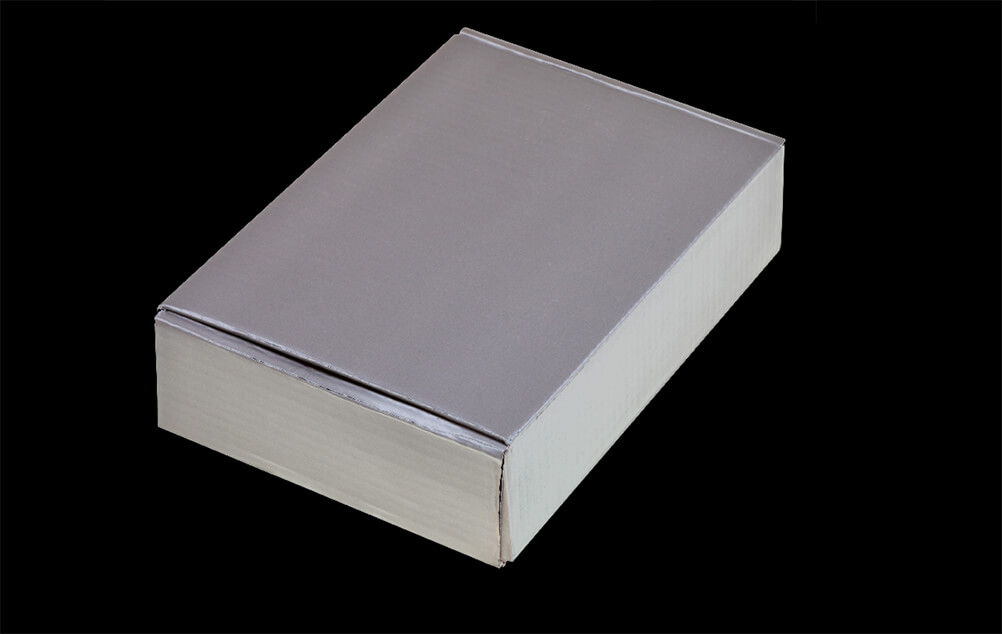
照片局部調色
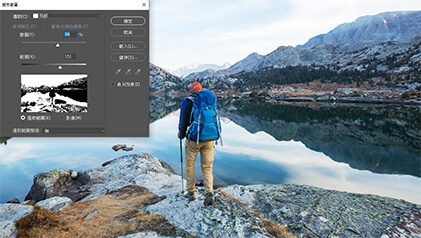
照片的調色講究柔和的過渡,使用顏色選取工具選擇亮部、中間調或是暗部,可以針對畫面中的亮度分開選取,須將朦朧數值提高讓選取範圍羽化,局部調整時才不會過度生硬。
前往「PHOTOSHOP去背四步驟,學會八大工具成為去背專家」,學習更多Photoshop去背知識
喜歡我的文章歡迎點讚並分享給需要的朋友
有任何想知道的知識也可以留言告訴我
最後歡迎加入我的Instagram
有更多精彩修圖秘訣及調色技巧等著告訴你
原文連結柴魚Shiba
喜欢我的文章吗?
别忘了给点支持与赞赏,让我知道创作的路上有你陪伴。
发布评论…