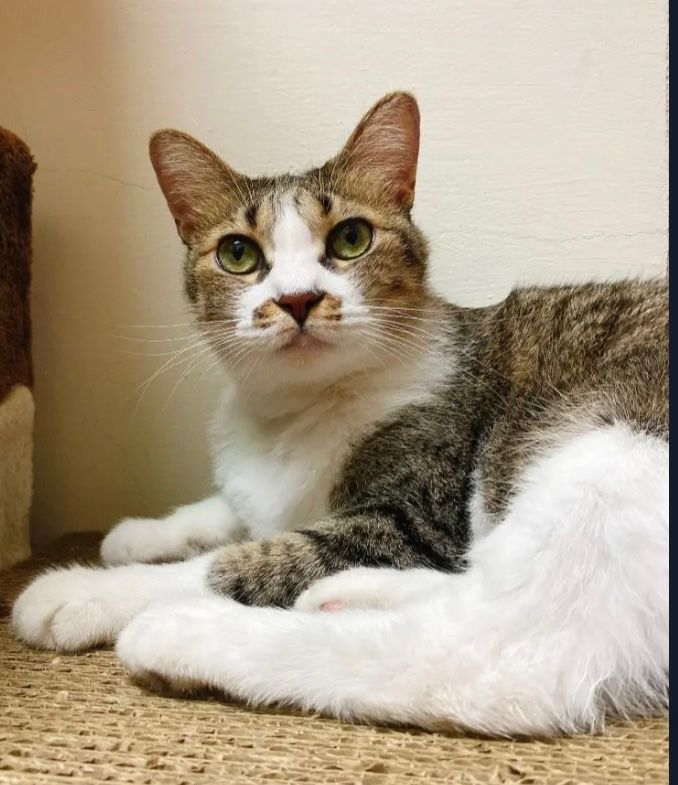
歡迎來到快樂天地😆
🍎手機「備忘錄」📝手把手使用教學😻
今天來研究🍎手機📱有關於「備忘錄」應用程式內建APP的所有功能,並將他們變成一篇實用文章分享😻,其中最讓我震撼的還是利用備忘錄掃描功能☺️還有共享功能,超方便!
然後無論是連結、地圖、圖片都可以置入備忘錄筆記📒(截圖來自於個人🍎手機的備忘錄)!
試著不參考蘋果不看說明書說自行摸索的短解說🙈:
大家有空也能去蘋果官方網站閱讀手冊【🍎官方網站手冊】
1、開啟「備忘錄」應用程式:
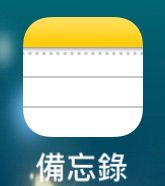
Q:如何將備忘錄📝新增資料夾📁?
1、進入備忘錄應用程式
2、點選左下方「📁+」圖示:
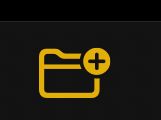
3、跳出「新增資料夾📁視窗」輸入「名稱」為資料夾取名!
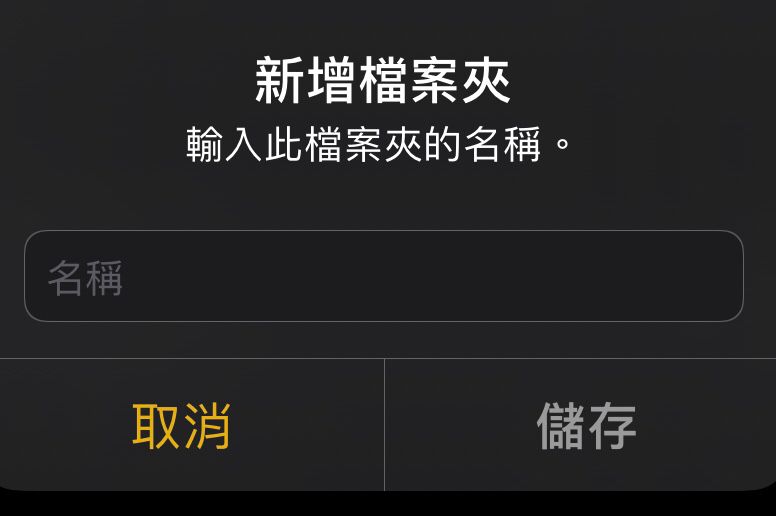
(二)關於檔案夾與備忘錄的搜尋🔍教學:
2-1、如何在資料夾📁中快速尋找你自己創建出的「資料夾」分類?
點進去備忘錄的時候上方都會有顯示「檔案夾」「搜尋🔍欄位」可以輸入你創建的資料夾,關鍵字來搜尋資料夾📁
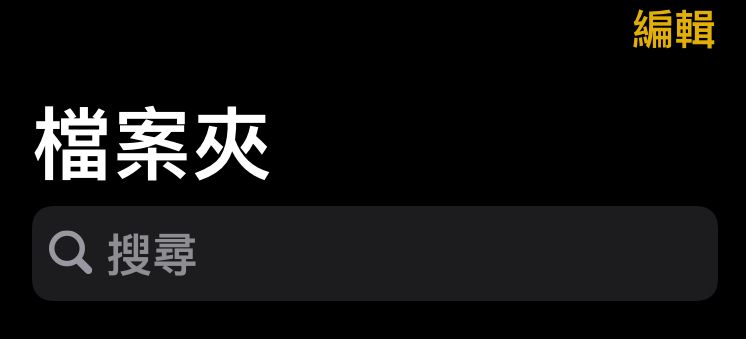
2-2、如何搜尋🔍檔案夾「備忘錄」
點擊你創建要搜尋的資料夾📁檔案,進入「備忘錄」-》「🔍輸入關鍵字」
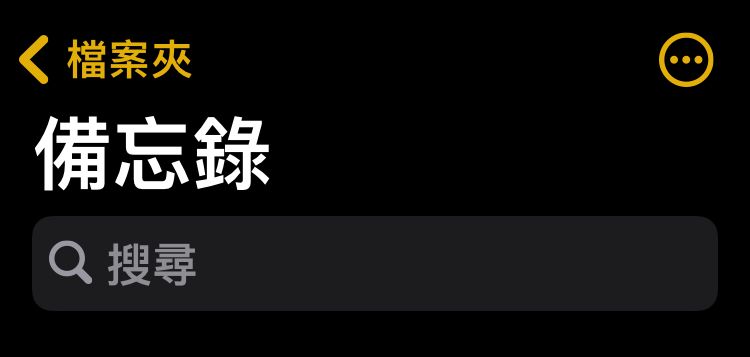
在使用Icould備忘錄中,有將備忘錄檔案存檔分成「Icould」以及「我的 Apple」!
檔案夾與備忘錄不同的地方在於:
檔案夾🔍=搜尋建立好的資料夾!
備忘錄🔍=搜尋備忘錄文件檔!
它們之中共同的地方在於🔍的時候都會跳出🔍「建議的項目」!
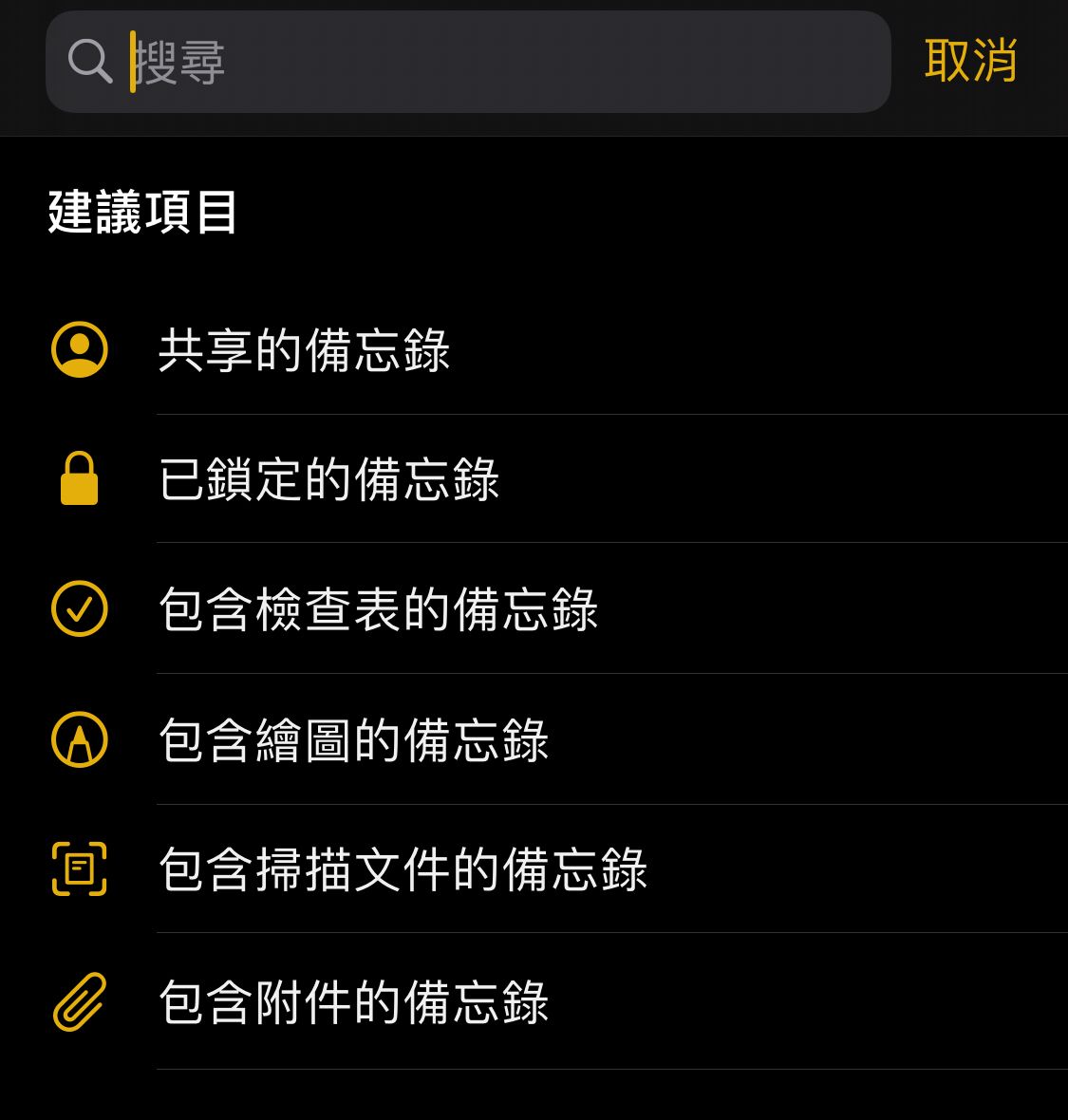
Q:當點入備忘錄的「檔案夾」右邊「⋯」表示什麼意思?

其中會跳出⬇️清單
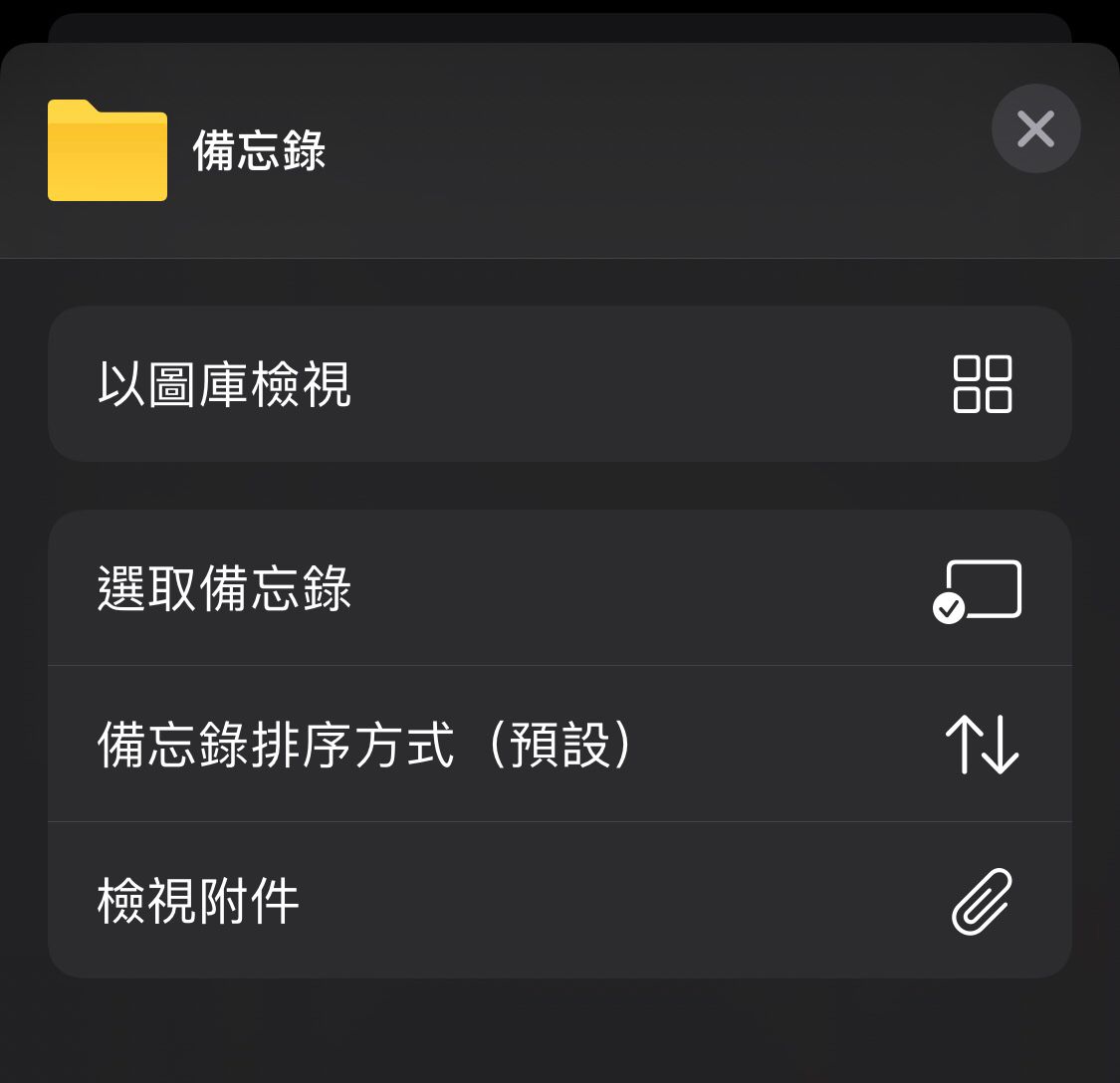
1、以圖庫檢視?備忘錄⬇️
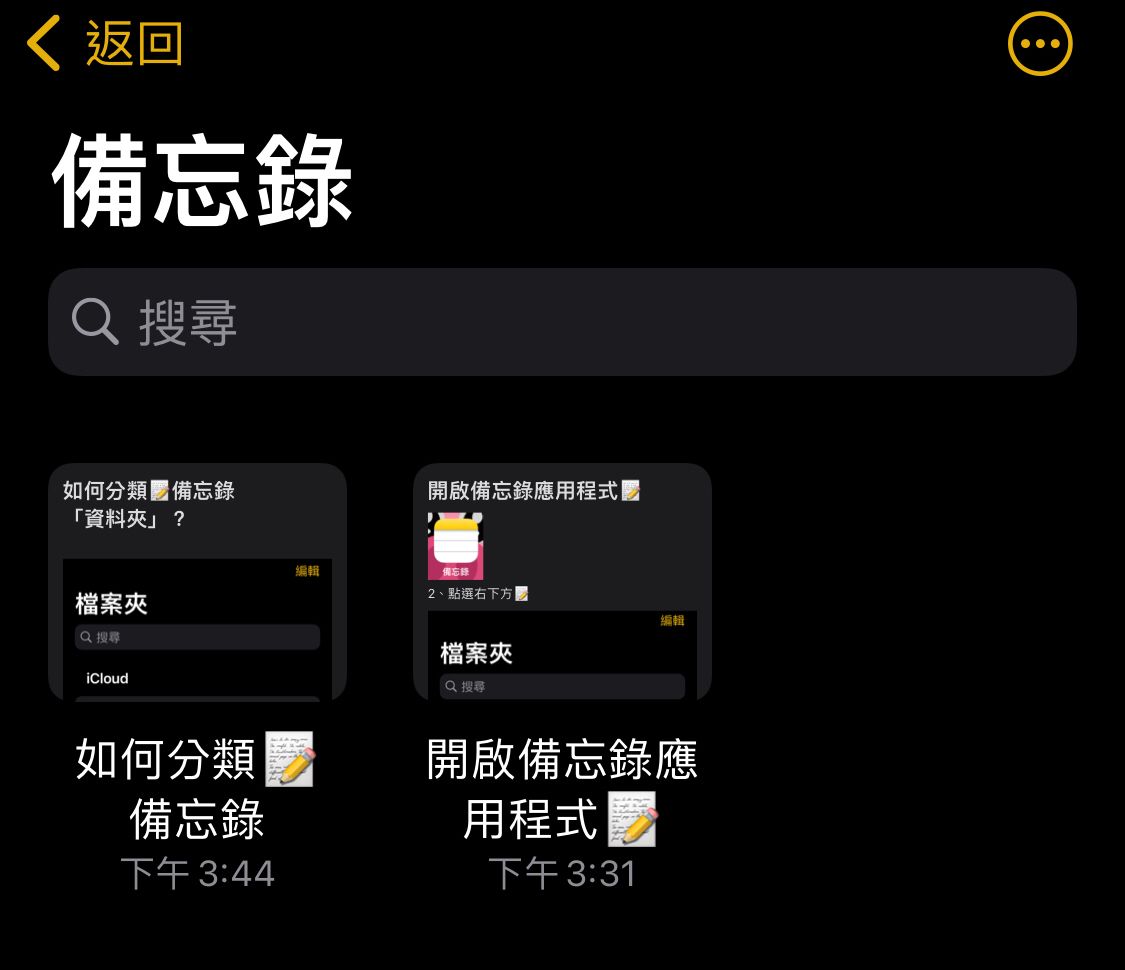
在選一次會恢復「以列表顯示」備忘錄
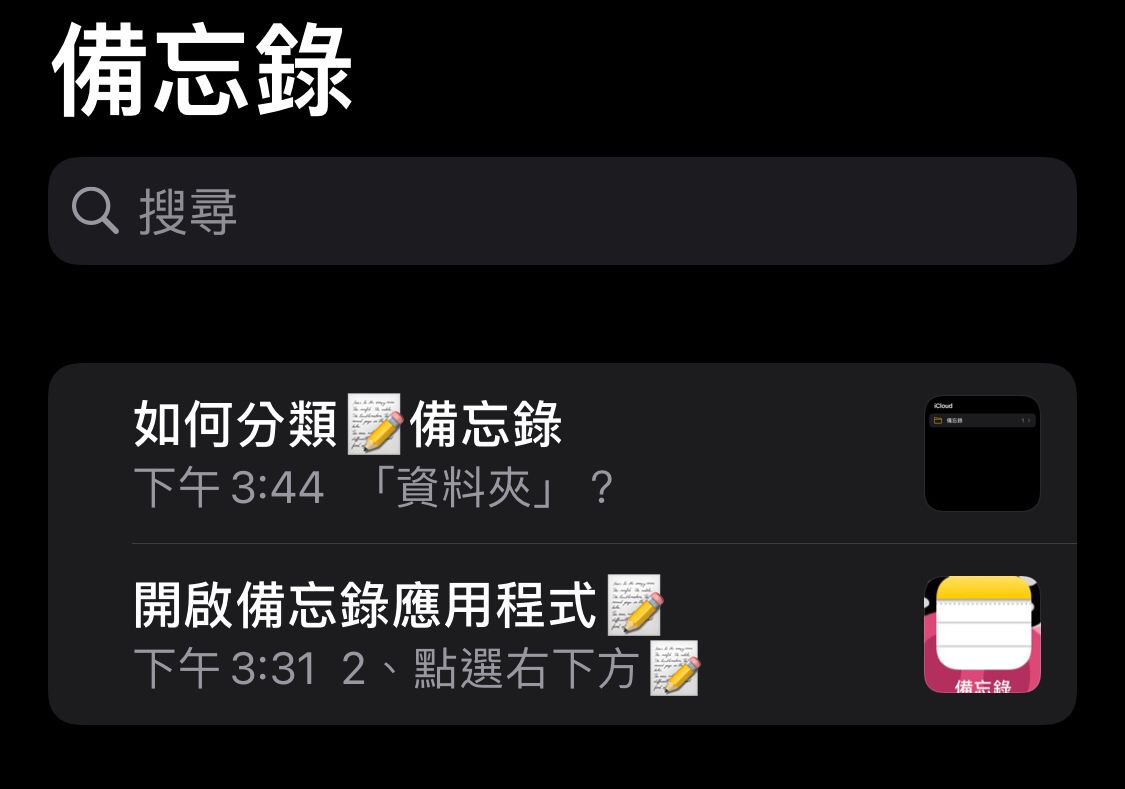
2、選取「備忘錄」:選擇備忘錄檔案可進行「搬移」資料夾或者是「刪除」資料夾
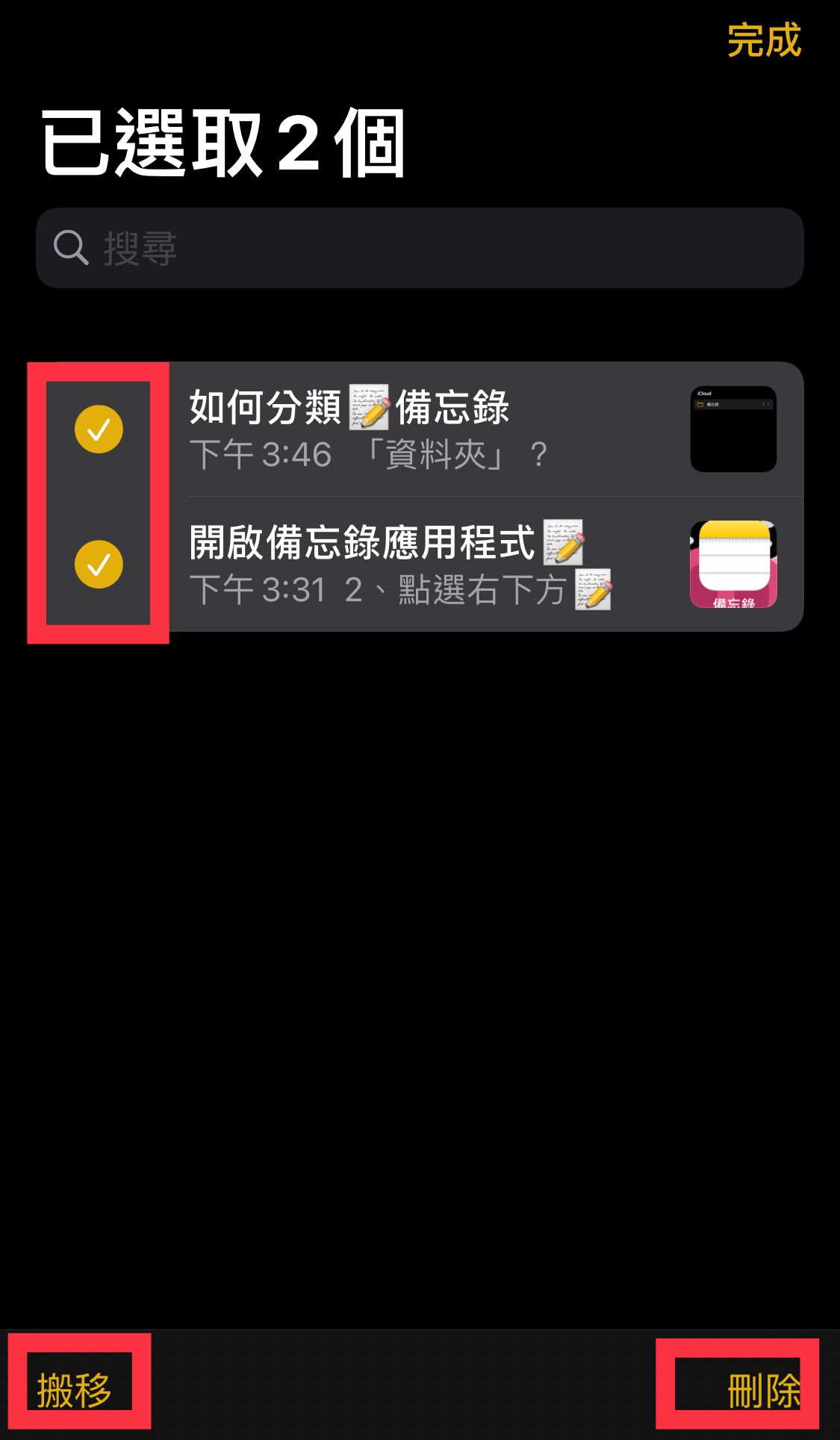
3、備忘錄順序:設定備忘錄文件檔案的排序方式(例如:由新到舊的顯示文章)
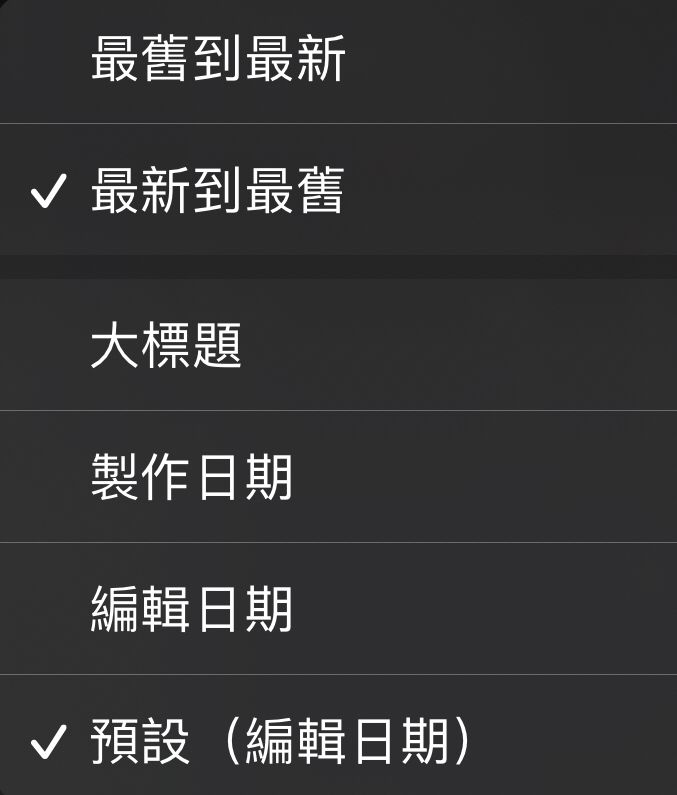
4、檢視附件📎:
直接搜尋🔍找到所有備忘錄中附帶的圖片檔,不需要在進入備忘錄裡面找圖片檔案
好的以上檔案夾的清單「⋯」講解
接著補充隱藏的功能都是「長按」🤫
當你長按某檔案中的備忘錄文件
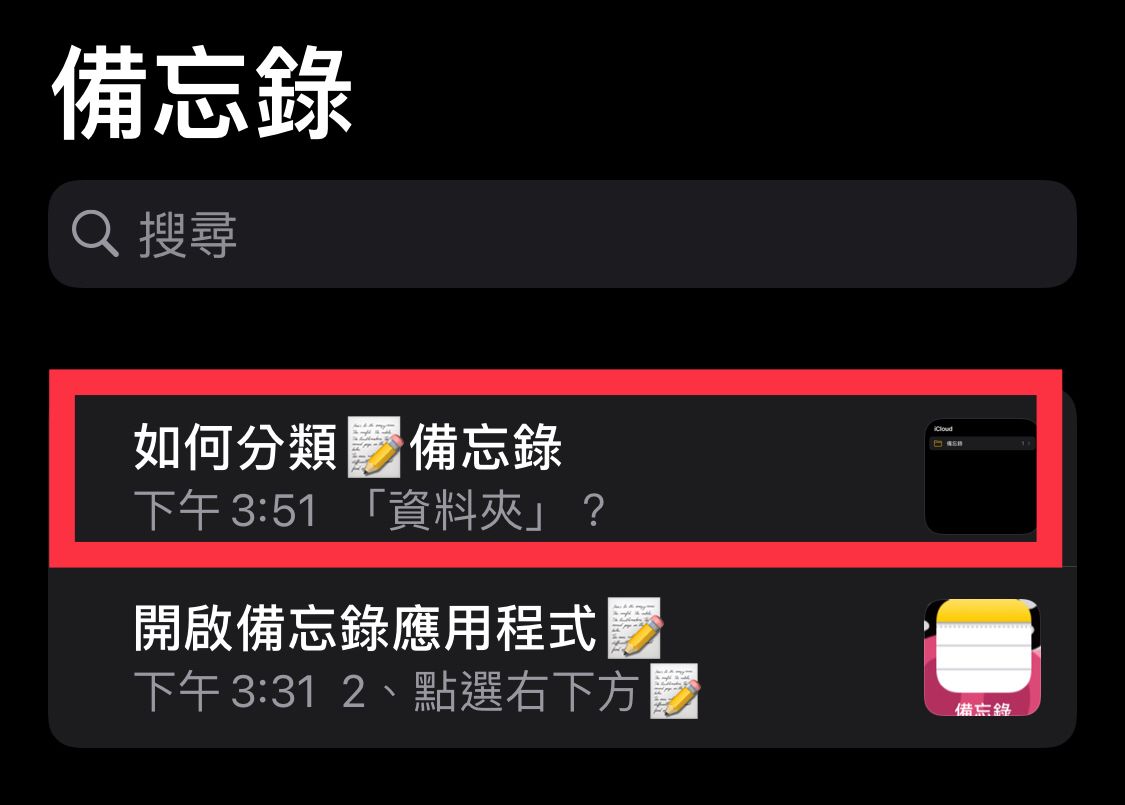
就會跳出如下圖的清單
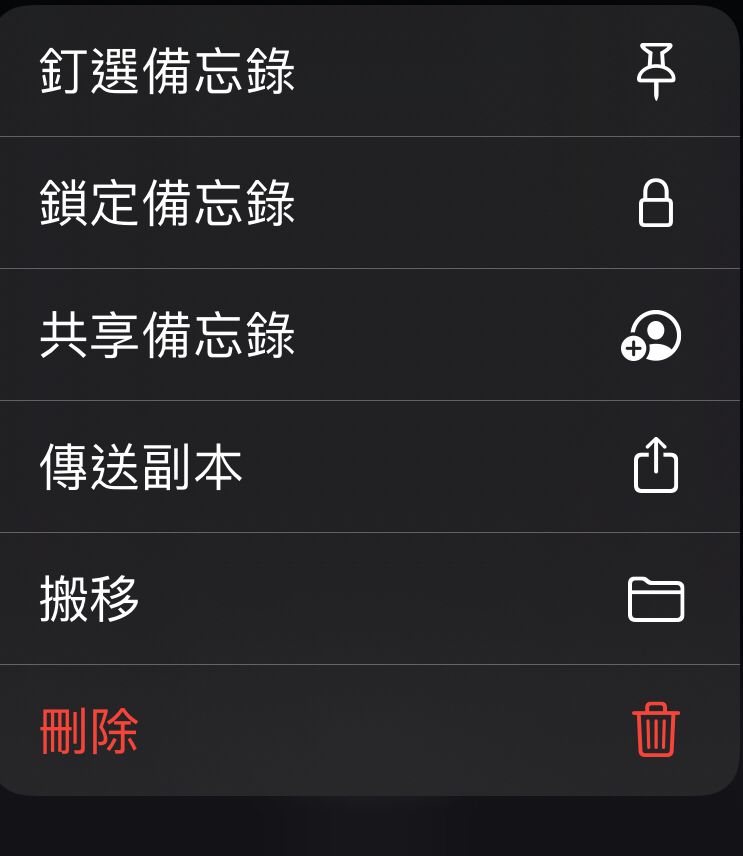
1、釘選備忘錄?意思是將此篇備忘錄文章置頂🔝
2、鎖定備忘錄?將備忘錄設定密碼🤫
把秘密鎖起來了你看不到的
3、共享備忘錄:傳送邀請連結🔗與朋友分享備忘錄😬(只限被你邀請的朋友才看得到)
優點:整篇備忘錄文字圖片都會原封不動完整的傳送出去!圖文並茂的意思
4、傳送副本:將備忘錄📝的文字以及圖片透過「其他應用程式」或者「社群媒體」、「簡訊」、「藍芽」等等方式轉傳給朋友
缺點:雖然也是完整的檔案但是傳出去後先是「文字檔案」再來才是「圖片檔案」,表示剛剛備忘錄打的圖文搭配文字,都會被分開
例如:你本來是文字有搭配一張圖片然後變成只有文字全部傳送在前面然後圖片照順序排在後面的意思!
————————————————(我是分割線)
Q:如何開始在備忘錄中「新增備忘錄」😻?
點擊右下方「📝」即可開始張貼筆記📒
EX:(不論是「連結網站、地圖、圖片、掃瞄文件」都可以貼到備忘錄內非常方便!)
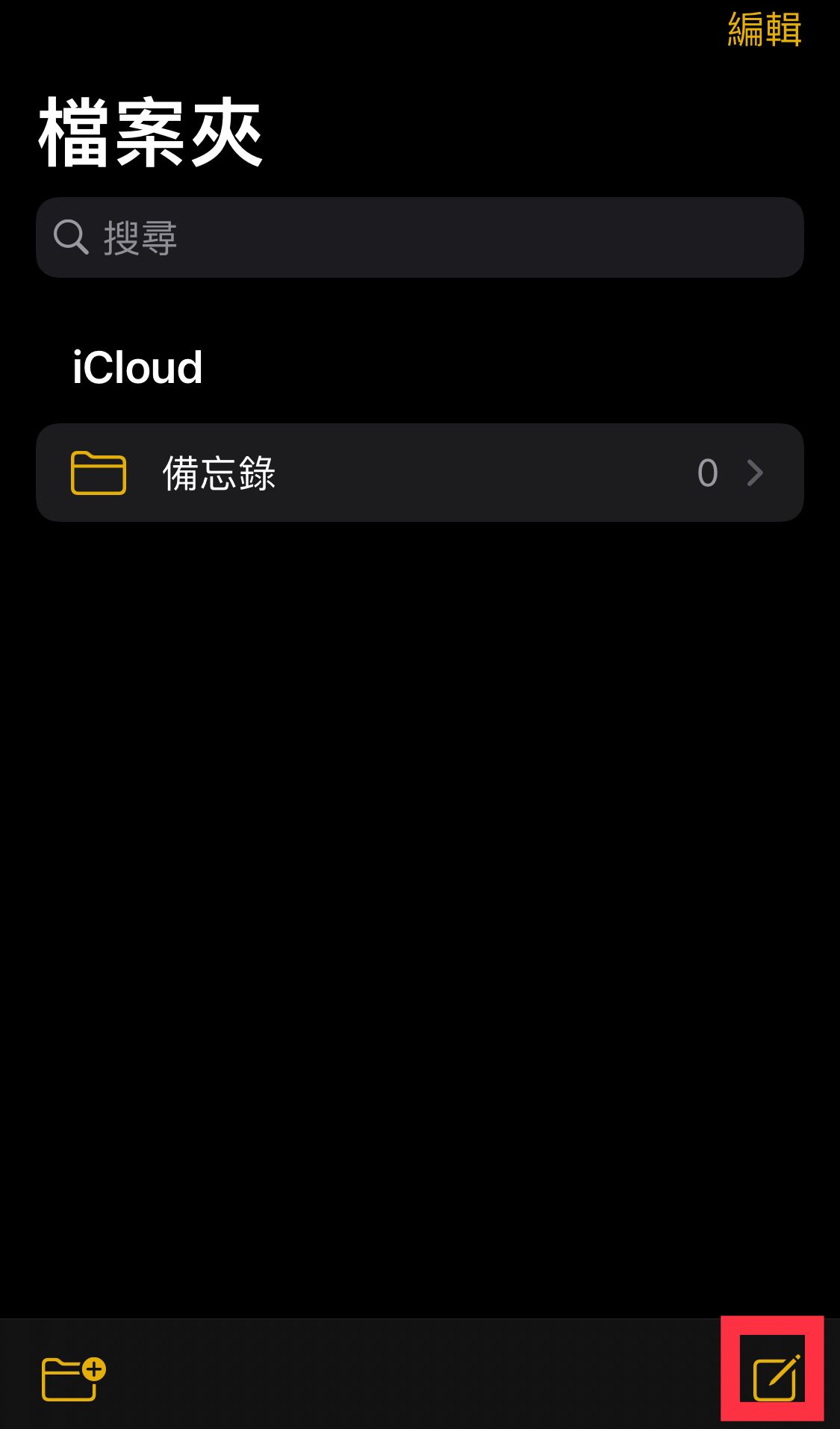
🤗是的,⬆️我新增了空白備忘錄,來和你介紹點進去備忘錄跳出的選項功能使用辦法:

📝下方會看到四個選項:
1、打勾圖示:
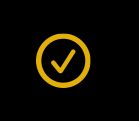
幫自己的備忘錄筆記做勾選題😲
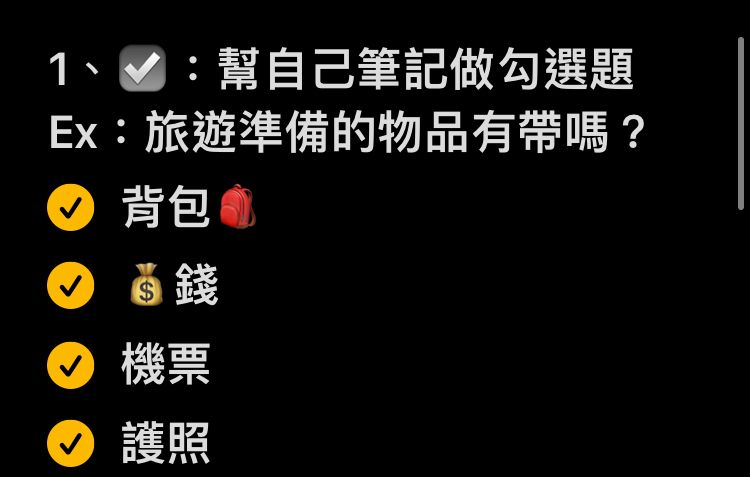
2、照相機📷圖示:
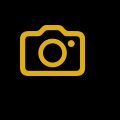
將備忘錄加上圖片:加入圖片的方式有三種
1、選擇照片或影片
2、拍照或錄影
3、「掃瞄文件」
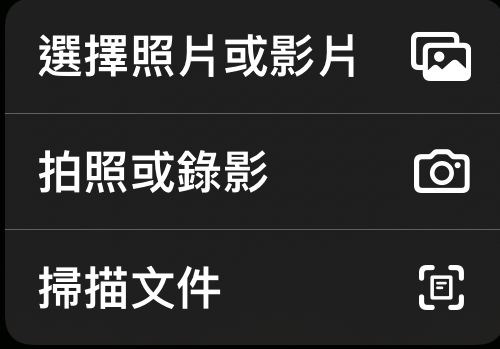
3、塗鴉功能的畫筆🖌️

塗鴉功能的畫筆也能用於PDF檔案或者備忘錄內喔🤩

4、備忘錄右下角📝:
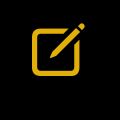
在建立新增另一個空白備忘錄頁面😊
好的👌以上就是下方清單選項的介紹。
再準備打字的時候空白備忘錄清單會顯示「l」閃爍的符號:

1、表格:新增表格(橫幅與直列)
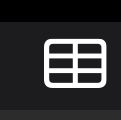
1-1:加入表格
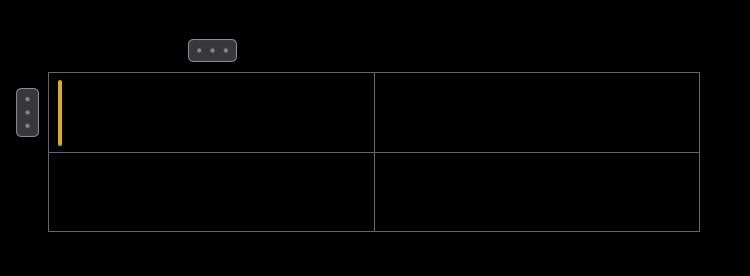
1-2:「I」符號移動到哪個表格「口」內點選「⋯」符號,會跳出黃色框線可以「加入直欄」或者「刪除1欄」,其中黃框的圓點地方可以自由選取「直欄」。
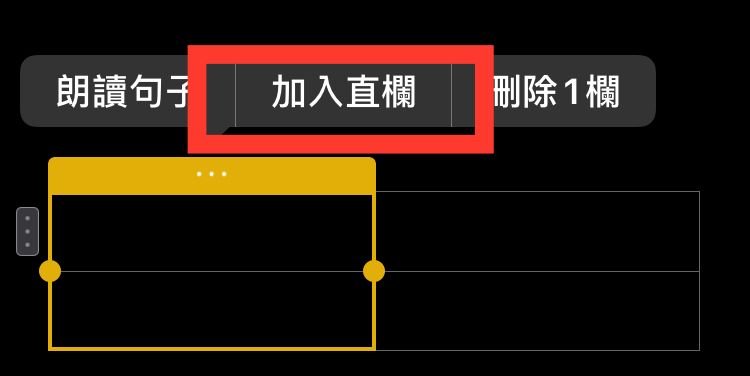
1-2:「:直式三個點」等於加入橫列表格,黃框可以自由橫列移動(以此類推⬆️)
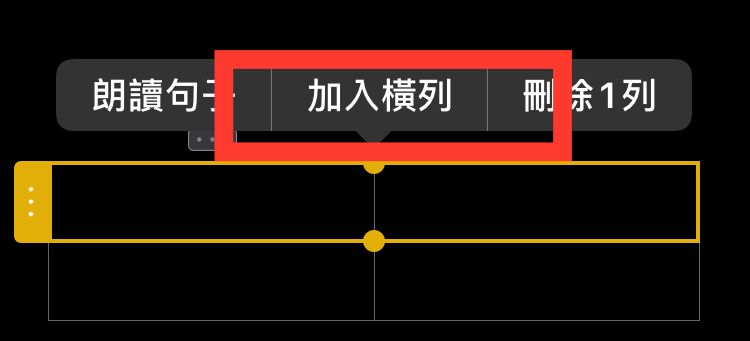
2、Aa:
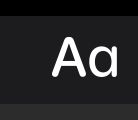
調整變更字型的格式:
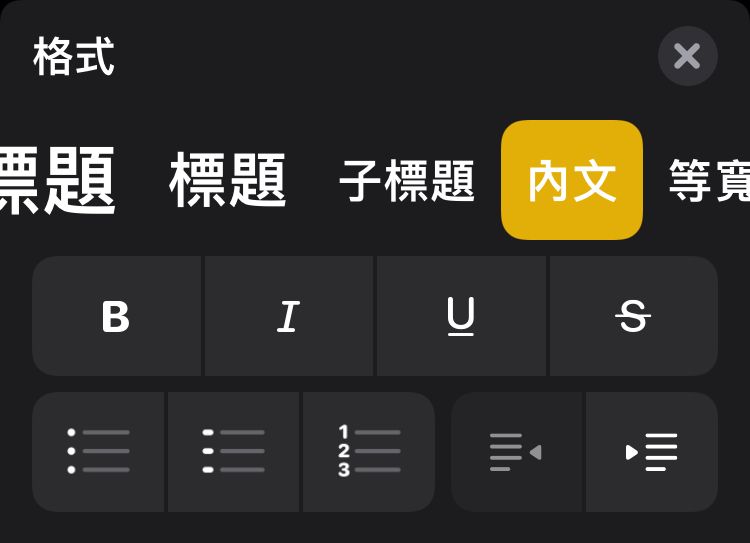
再來關於點擊備忘錄右上角的「⋯」選項⬇️
會出現十個選項一ㄧ為你解釋,對了以下這十個選項前面都是按備忘錄內點「⋯」找到的
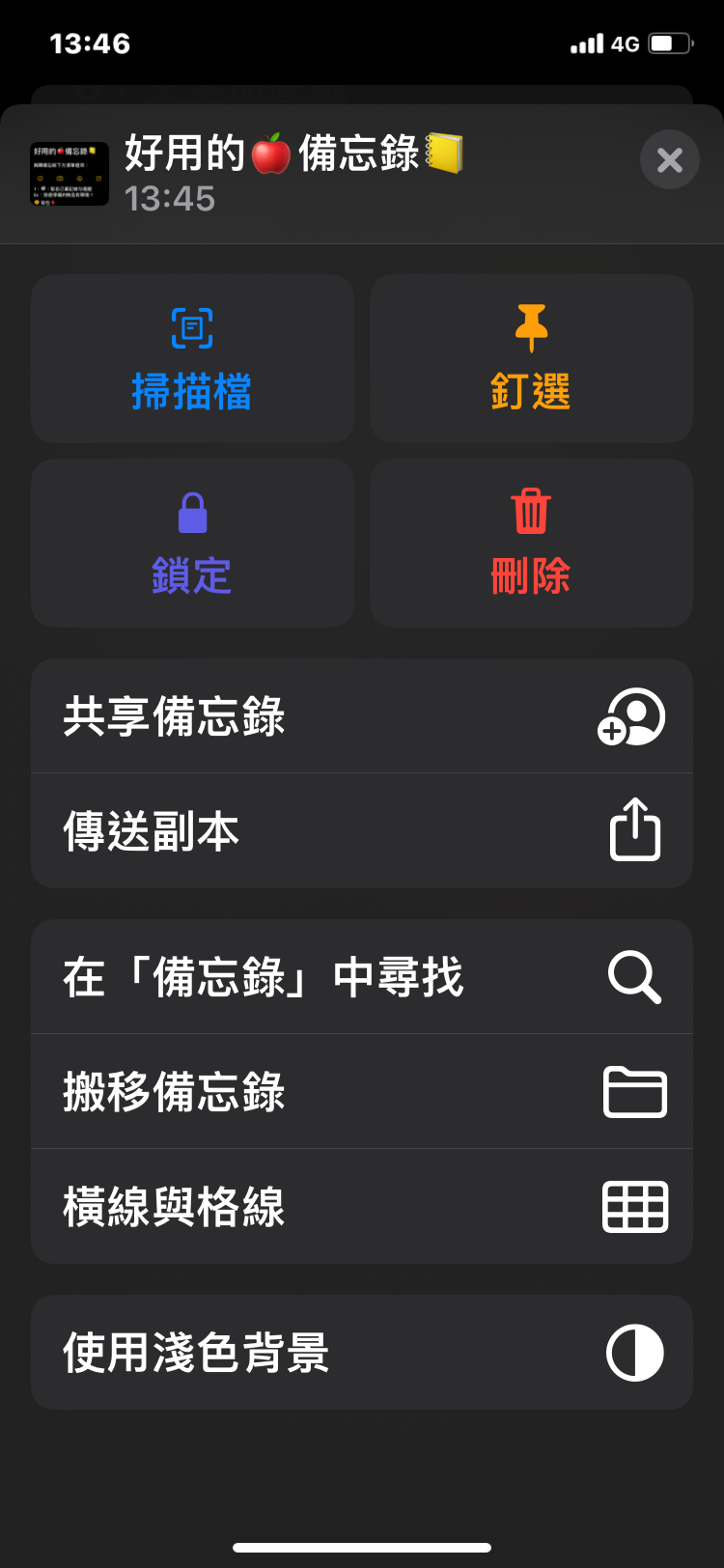
1、掃瞄檔案或者圖片使用
2、釘選:備忘錄文件置頂🔝
3、鎖定🔒:為這篇Icould備忘錄設定「密碼」保有隱私秘密㊙️🤫(這次是在備忘錄文件檔內設定的)
4、刪除這篇備忘錄
5、共享備忘錄:(更新到IOS13以上才能使用的功能)
邀請朋友共享你的備忘錄,這個複雜了點,需要另外研究在發出一篇教學😅
6、傳送副本:(這個也是會跟⬆️共享備忘錄下篇一起研究介紹)
點選「⋯」點擊「傳送副本」,將這篇備忘錄副本傳送到你指定的通訊軟體或者儲存於應用程式等,總之傳送副本就是如我上面有介紹所說的!傳送的齊全檔案「文字跟圖片」是區隔開來的!
7、在「備忘錄中尋找」:
點選「⋯」在點「在備忘錄中尋找」
搜尋此篇備忘錄中的「關鍵字」,左手邊有↕️切換尋找方式

8、「搬移備忘錄」:
移動備忘錄到你有建立過的資料夾檔案,若你還沒有設定過資料夾檔案分類可以點選
「新增資料夾」/「輸入資料夾檔案名稱」為你的資料夾檔案名稱命名在按「儲存」
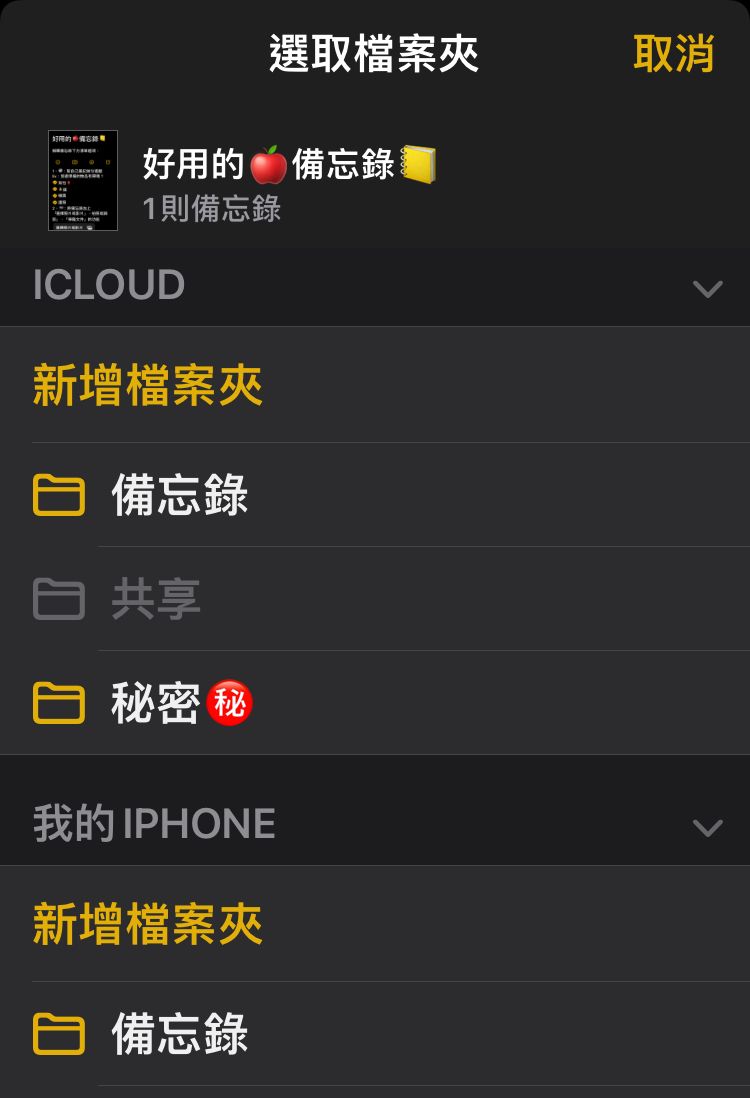
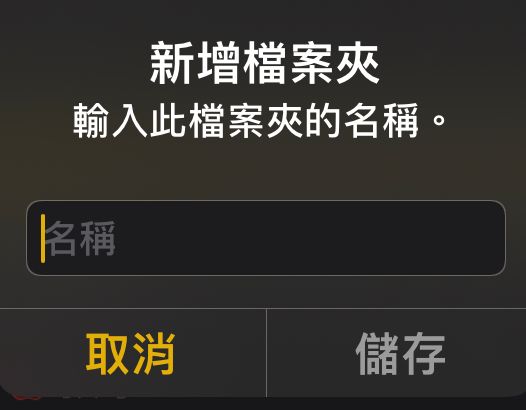
9、「橫線與隔線」:
將備忘錄的「空白」樣式變換成「隔線」樣式,這個只是改變備忘錄的樣式,並「不會」因為將備忘錄改成格子而讓它輸入文字的時候對齊文字!只是設定一開始進入備忘錄的樣式而已!
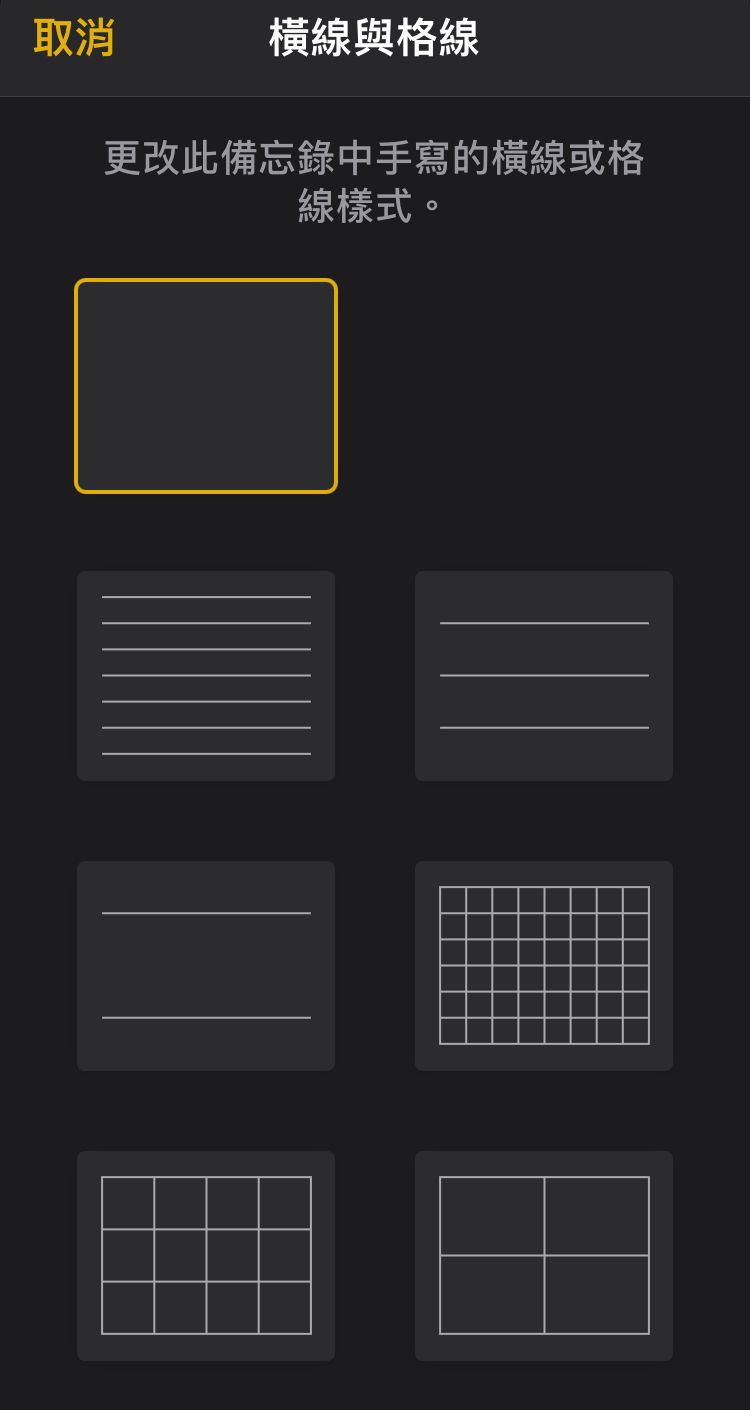
10、變更成「深色」、「淺色」的備忘錄背景
要將本篇備忘錄設定成「淺色」或者是「深色」背景!
⚠️個人建議眼睛看黑色的有助於減緩眼睛👁️不舒服感,還有可以幫助手機省電🔋
————————————————(我是分隔線)
關於📷新增圖片我該如何編輯圖片:
1、有三種新增圖片的選項
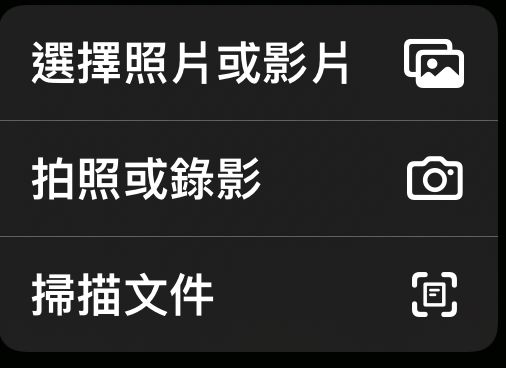
我以第二個「選擇照片或影片」做示範:
是的加入一張照片後,直接「點擊備忘錄中的照片」,上方有畫筆🖌️的選項點擊進去就可以編輯這張照片
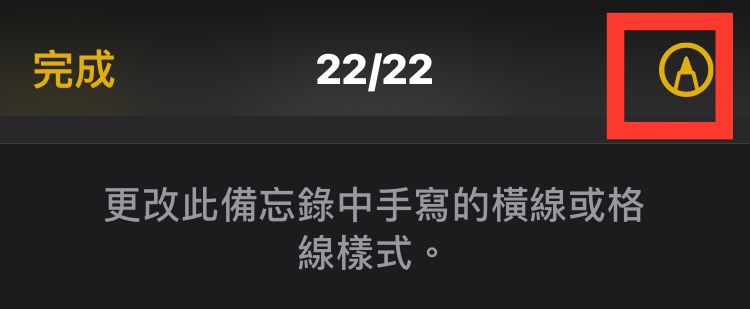
對又是熟悉的視窗,點選右下角的「+」號
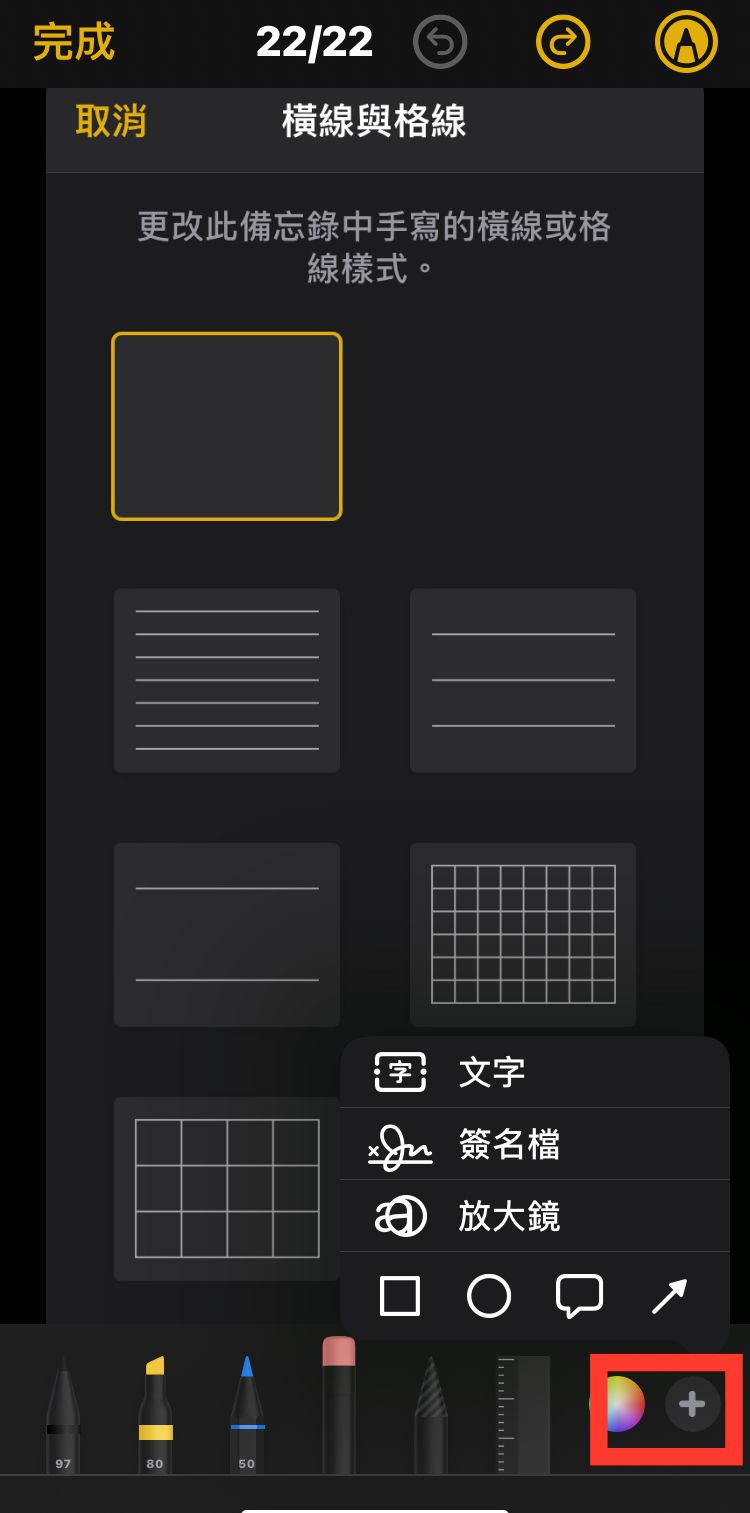
跳出編輯方式⬇️
文字:點擊圖片加入文字
簽名檔:點擊圖片「加入或移除簽名檔」按點選左上角的「+」/「新增簽名檔」簽名然後「儲存」後能隨時調整調整簽名的位置與顏色!
放大鏡🔍:將放大鏡移動到想要變成「放大鏡功能」
還有符號的框選:(正方形、⭕️、對話框)這些框選符號「長按」藍色圓點後,我們都可以自由的「編輯」:移動、調整大小、框線符號的顏色選擇🥰大家在自己玩玩看哦!
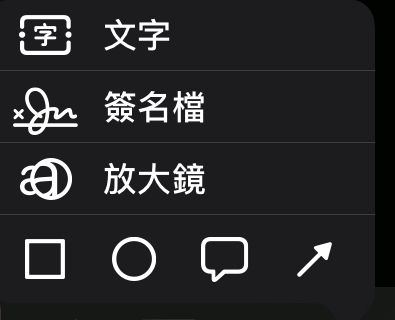
我是分隔線—————————————————
然後點擊圖片我還在下面看到這個清單有兩個選項?

1、分享與傳送或者儲存影像,傳檔列印的功能
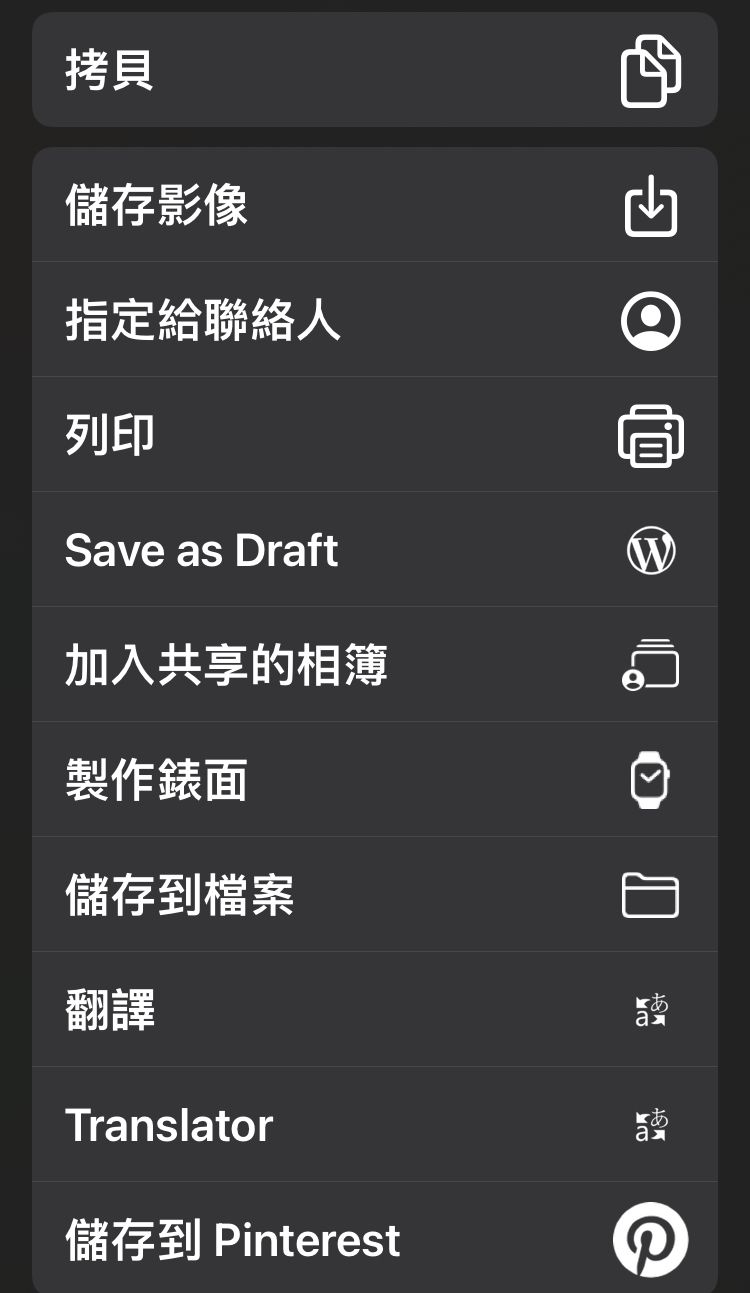
2、第二個選項「三」此篇備忘錄中所有的「檔案圖片」切換選擇,編輯,十分方便!
EX補充:
在備忘錄<檔案夾中:選擇你的其中一篇【備忘錄檔按】
往右滑:會看到有三個按鈕
1、藍色的人像的按鈕是:與朋友共享備忘錄
2、紫色的資料夾按鈕是:選取檔案夾;(將備忘錄分類到檔案夾內)也能新建【新增資料夾分類】
3、紅色垃圾桶:刪除這篇備忘錄文件檔
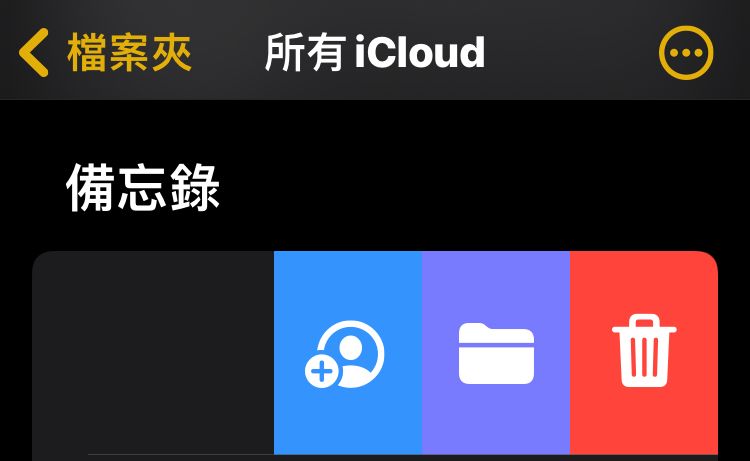
補充EX:【往左滑】=釘選;設定為永遠的第一篇備忘錄,然後要取消的話,一樣往左滑=取消釘選
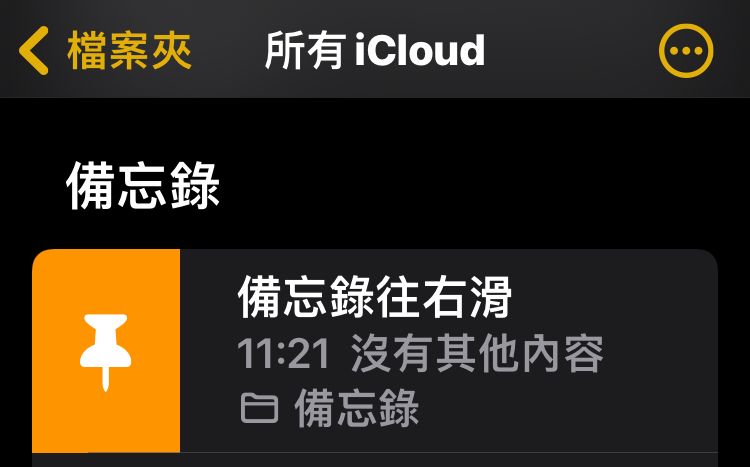
好的👌大概是這樣我終於說完了一部分,下集將介紹你們備忘錄共享功能到底怎麼使用!
還有「🍎手機掃瞄」文章👁️👁️,謝謝大家感謝您的耐心閱讀,關於備忘錄中的介紹教學,祝福大家身體健康、心想事成、萬事如意😊。
1、開啟「備忘錄」應用程式:
喜欢我的文章吗?
别忘了给点支持与赞赏,让我知道创作的路上有你陪伴。
发布评论…