
一次搞懂Word頁首/頁尾及頁碼設定
大家在學習編寫Word文件的過程中,一定有遇到過頁首/頁尾及頁碼設定的問題,例如:如何於不同頁面中設定不同的頁首/頁尾、如何調整頁碼的起始值或格式等問題,相信大家在Google查詢後都找到了相應的解答。本篇文章小編把頁首/頁尾及頁碼設定的觀念全部串在一起說明,並藉由Word書寫層的概念做為開場,可以幫助有經驗的Word使用者再複習一次,及幫助第一次學習的人可以很快地抓到要點。
書寫層的概念 如何於頁首/頁尾中加入文字 如何於不同頁面中設定不同之頁首/頁尾 如何設定頁碼 如何設定變化型頁碼 書寫層概念補充 總結書寫層的概念
文章一開始,小編先跟各位介紹一下Word軟體中書寫層的概念,書寫層跟Photoshop圖層概念相似(下圖為小編Google到的示意圖),層與層之間為獨立開來的區塊,與Photoshop圖層差別在於Word書寫層不會重疊在一起。
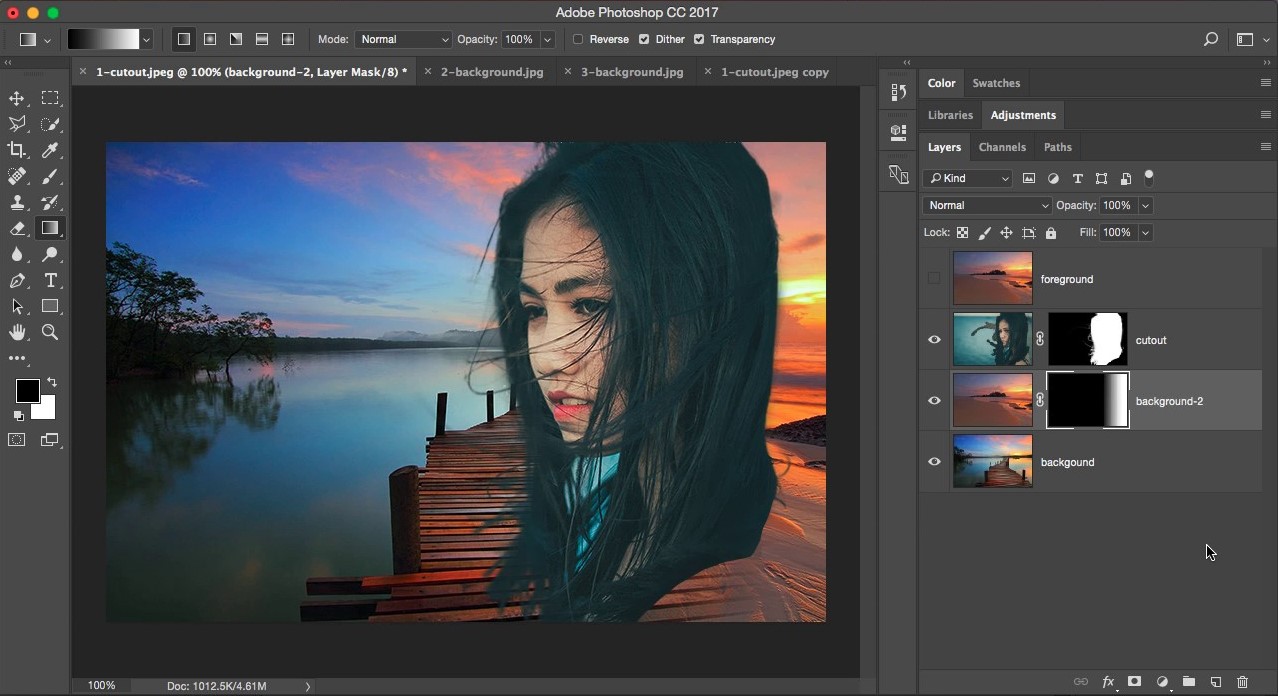
Word中有兩個書寫層,包含(1)一般書寫層及(2)頁首/頁尾層;兩個書寫層的編輯範圍由下圖之符號區隔開來,故不同層的文字不會重疊在一起。
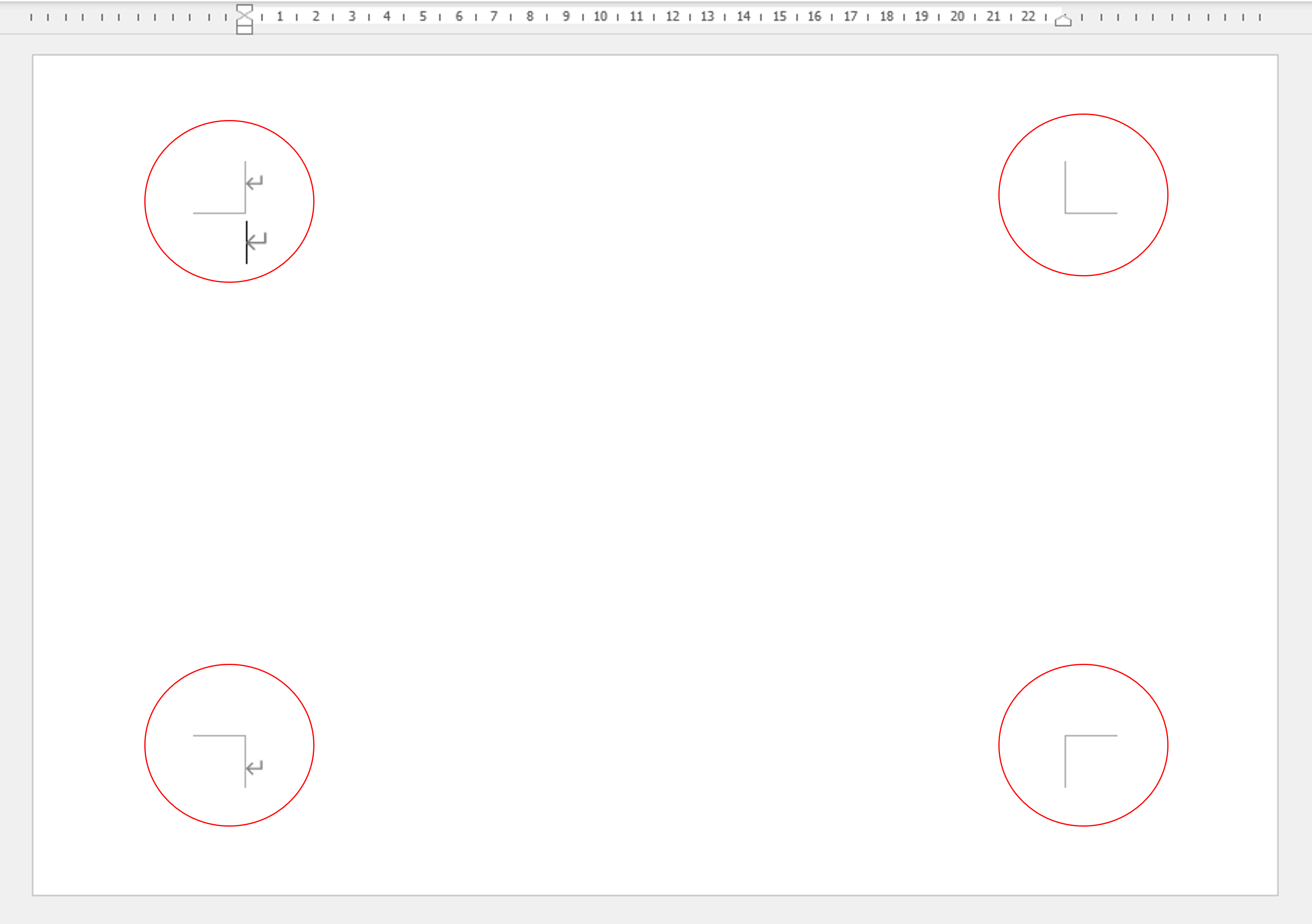
下圖灰色區域為一般書寫層、紅色區域為頁首/頁尾層,白色區域為文件設定的左右邊界(留白)。
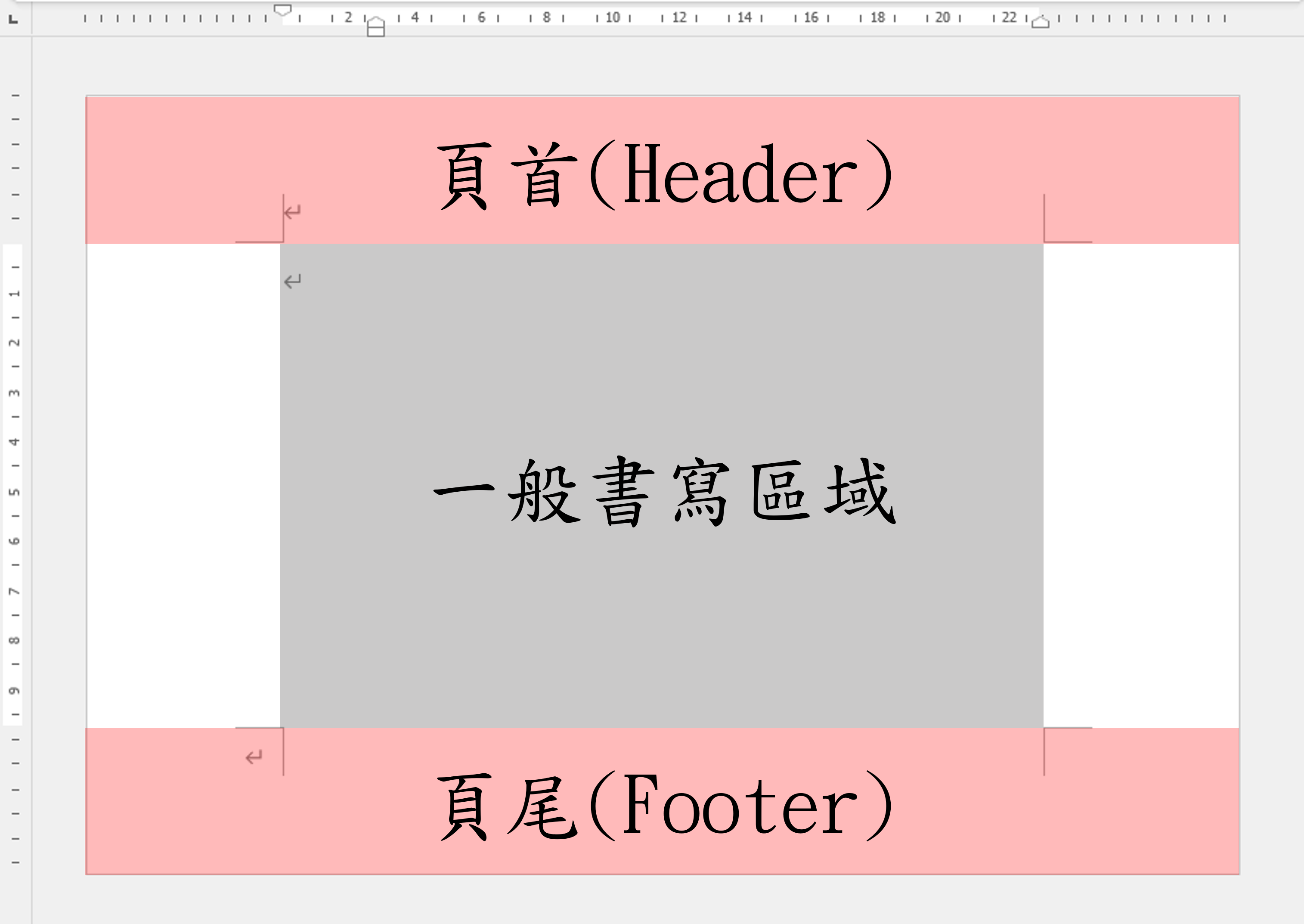
PS 其實就是調整邊界。
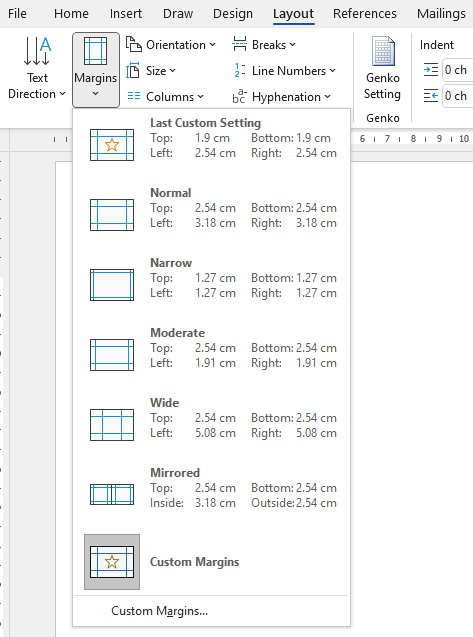
第二個方式為直接於尺規(Ruler)處進行拖拉調整,優點為較為迅速。(如下動圖)
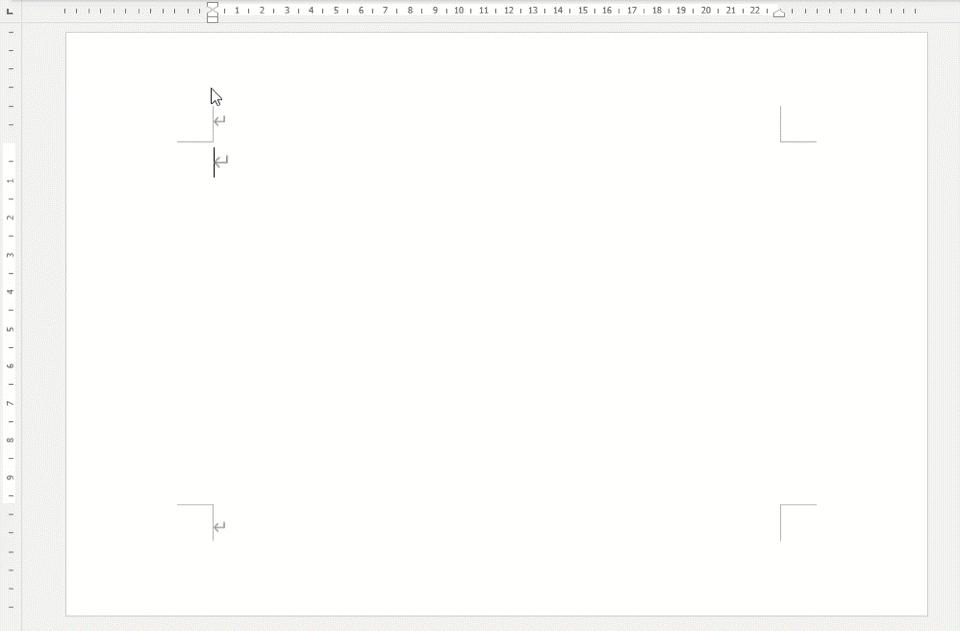
如何於頁首/頁尾中加入文字
因一般打開Word文件,預設的書寫層為一般書寫層,所以要於頁首/頁尾中加入文字,需先進入頁首/頁尾層,進入頁首/頁尾層的方式有兩種,第一種為於Tab Insert -> Header & Footer -> Header裡點選Edit Header。
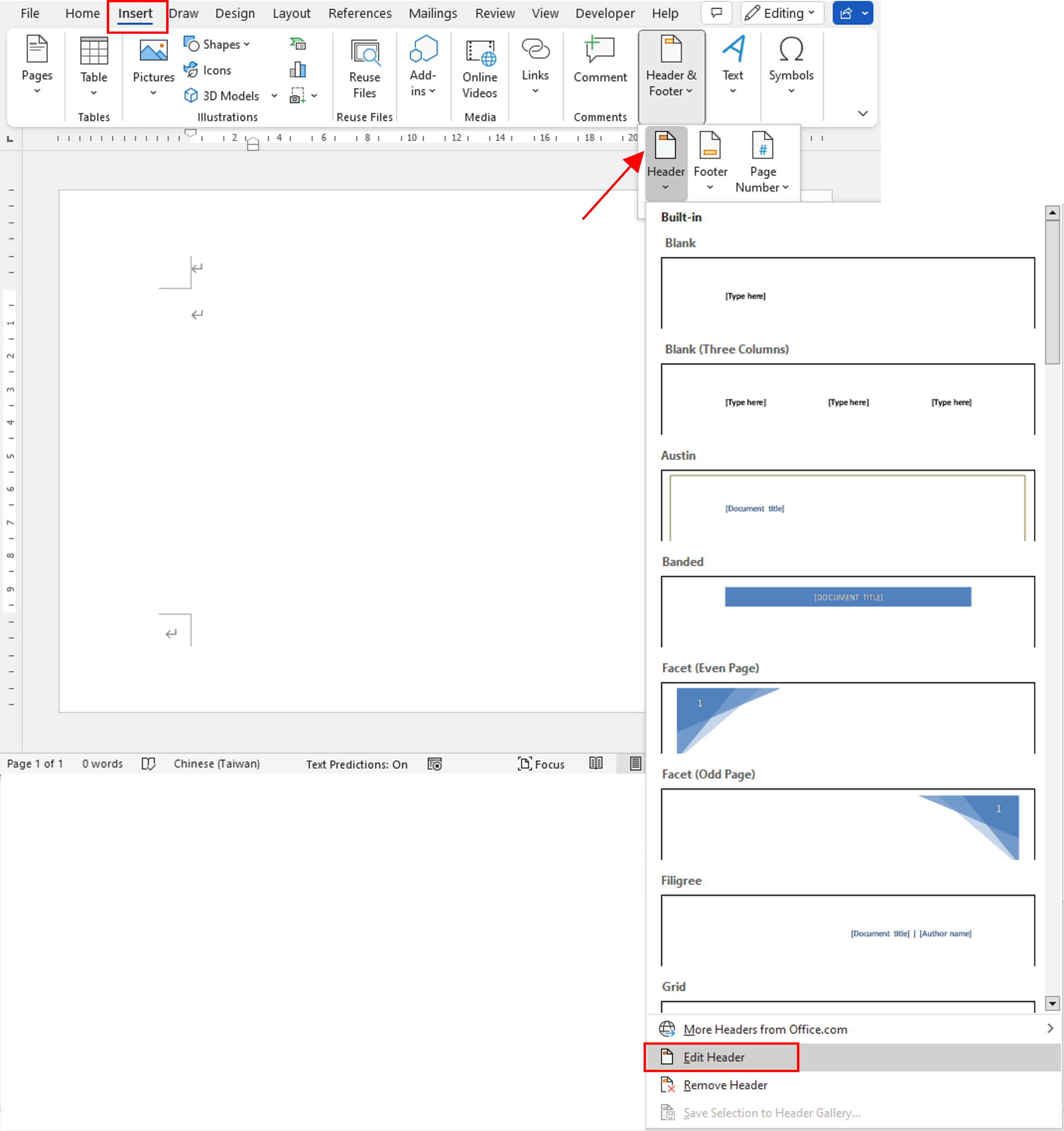
第二種為直接於頁首/頁尾層的範圍內,以滑鼠左鍵點兩下(如下動圖),較第一種方便、直觀許多,建議大家皆以此方式進入。
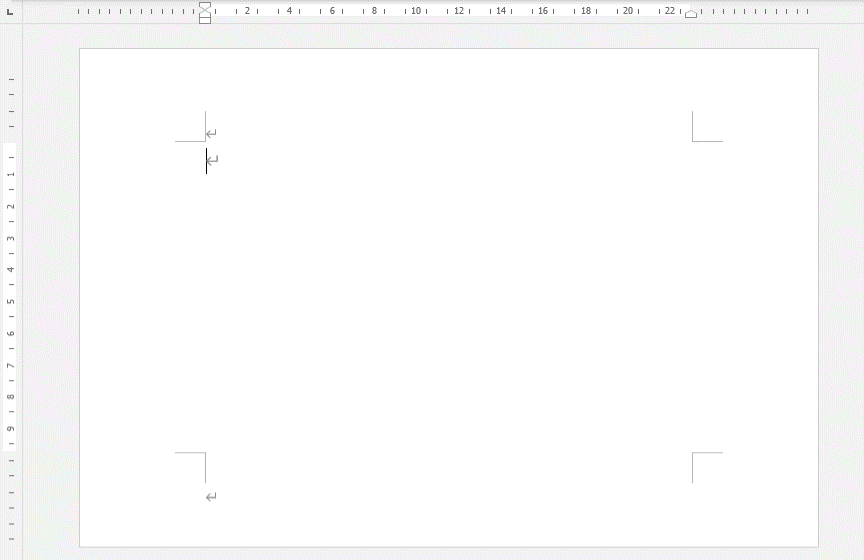
進入頁首/頁尾層後,輸入、編輯文字方式如同一般書寫層,本範例小編將此頁的頁首增加文字:第1節(Section 1)。
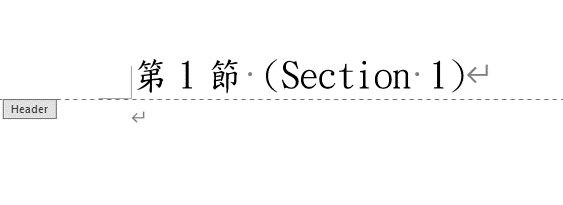
要離開頁首/頁尾層有三個方式,第一個為於Tab Header & Footer中點選Close Header and Footer;第二個為於一般書寫層範圍裡滑鼠左鍵點兩下;第三個為於鍵盤上按ESC鍵。(如下圖)
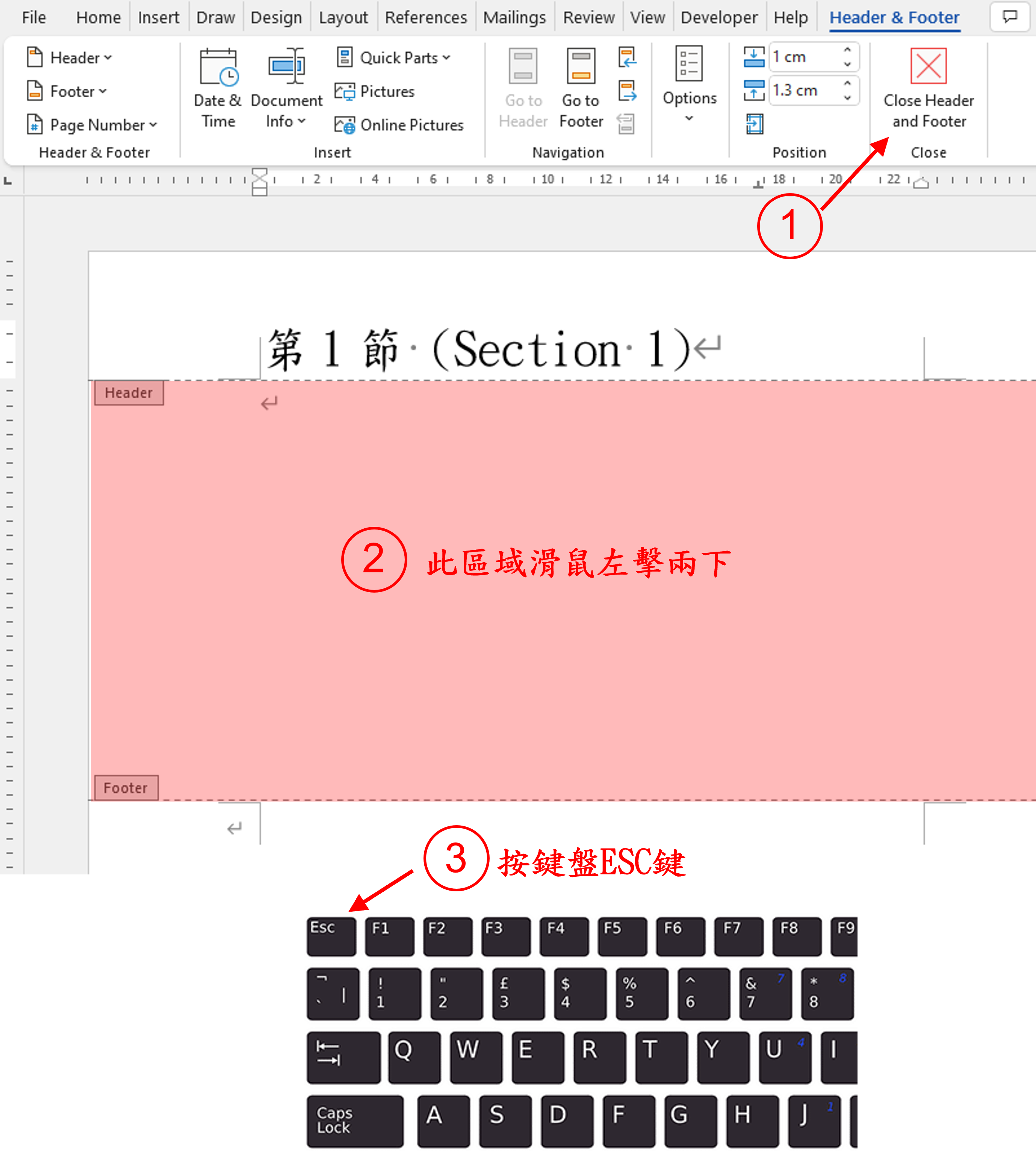
如何於不同頁面中設定不同之頁首/頁尾
在教大家如何於不同頁面設定不同之頁首/頁尾前,需先跟各位講一個很重要的觀念(問題),大家確認看看於自己的文件中是否有依照Word功能進行分頁或換節,如果你是像下圖般(點Enter、Enter……Enter鍵)進行換頁的話,那小編能直接告訴你是無法設定不同頁面有不同之頁首/頁尾的。
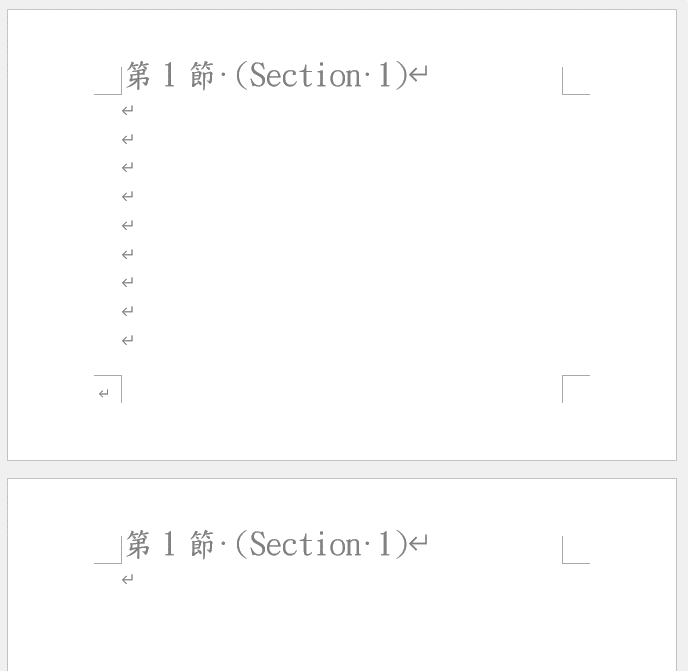
(1)分頁符號(Page):換頁,但還在同一節。
(2)下一頁(Next Page):換頁,及換到下一節。
設定位置於Tab Layout -> Breaks裡。(如下圖)
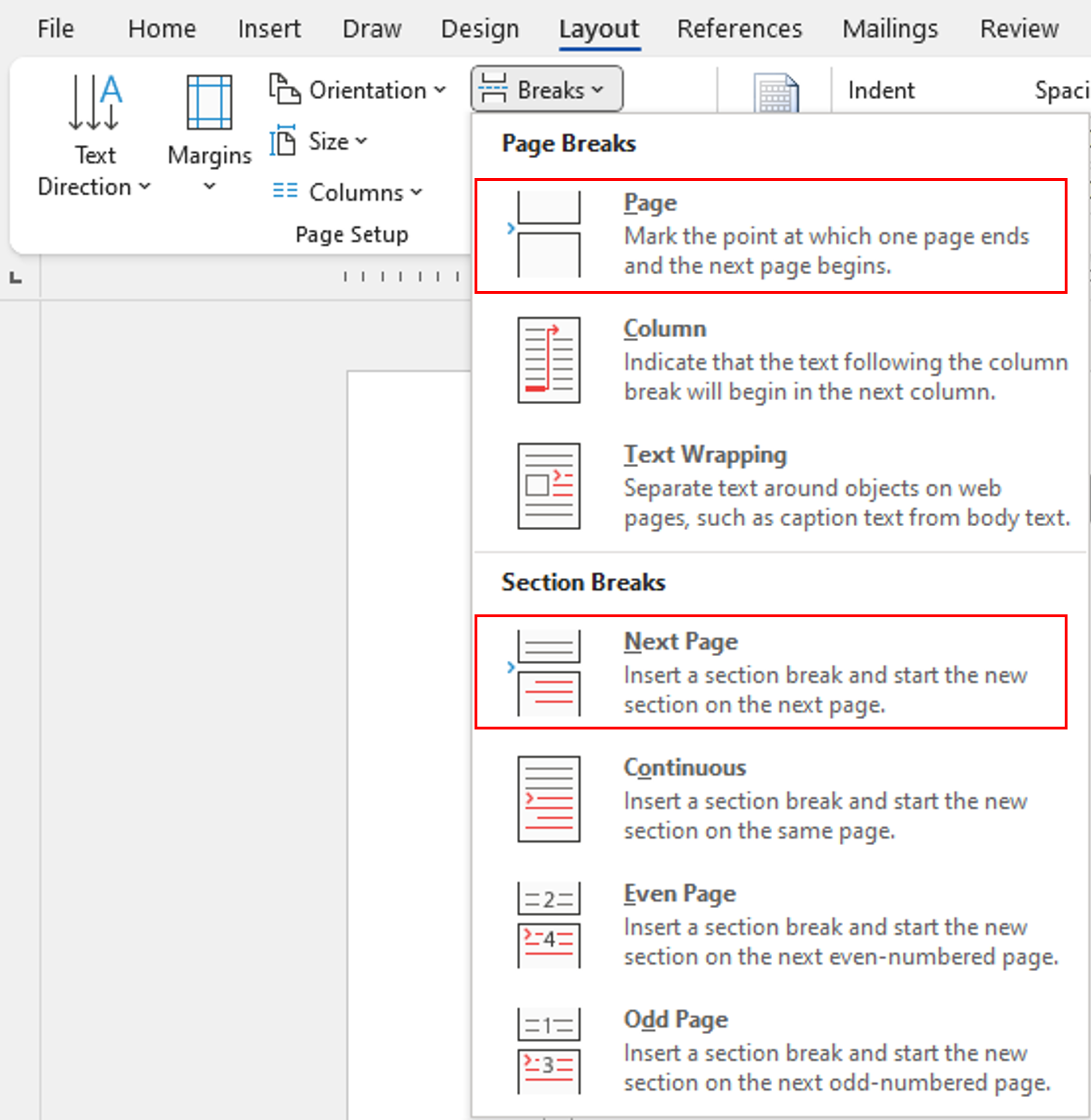
若各位點選分頁符號(Page),第一頁最後一行會出現——-Page Break——-的符號,告訴你此為本頁的斷點,並自動將滑鼠游標跳到下一頁。(如下圖)
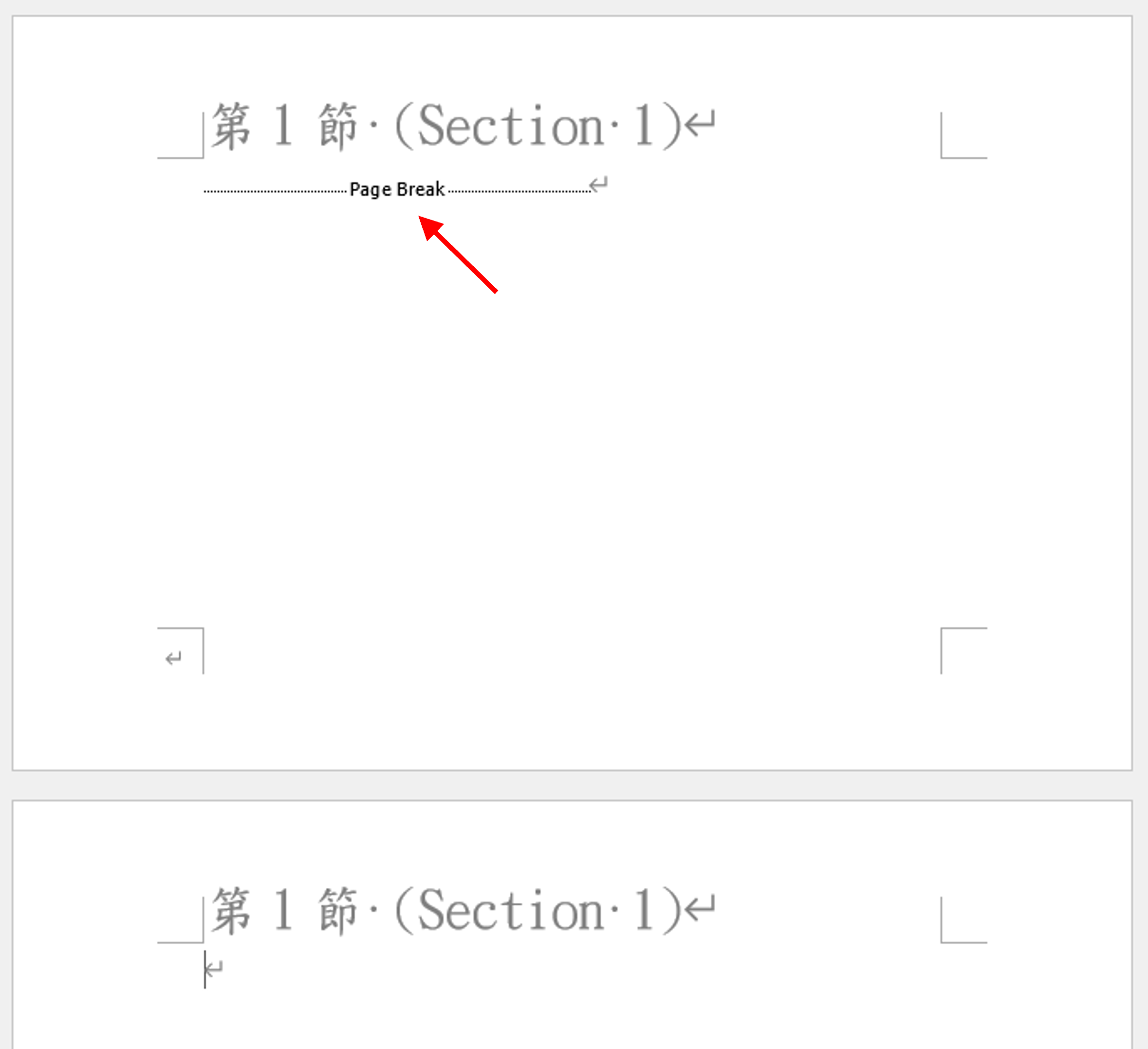
若各位沒有看見——-Page Break——-符號,代表各位沒有打開編輯註記(Editing Marks)功能,建議大家養成習慣打開它(才會看到相關編輯符號),可於Tab Home中進行設定。(如下圖)

接著讓我們進入頁首/頁尾層看一看,各位可看到兩頁皆只有顯示Header與Footer的字樣,那是因爲分頁符號(Page)沒有進行分節的緣故。(如下圖)
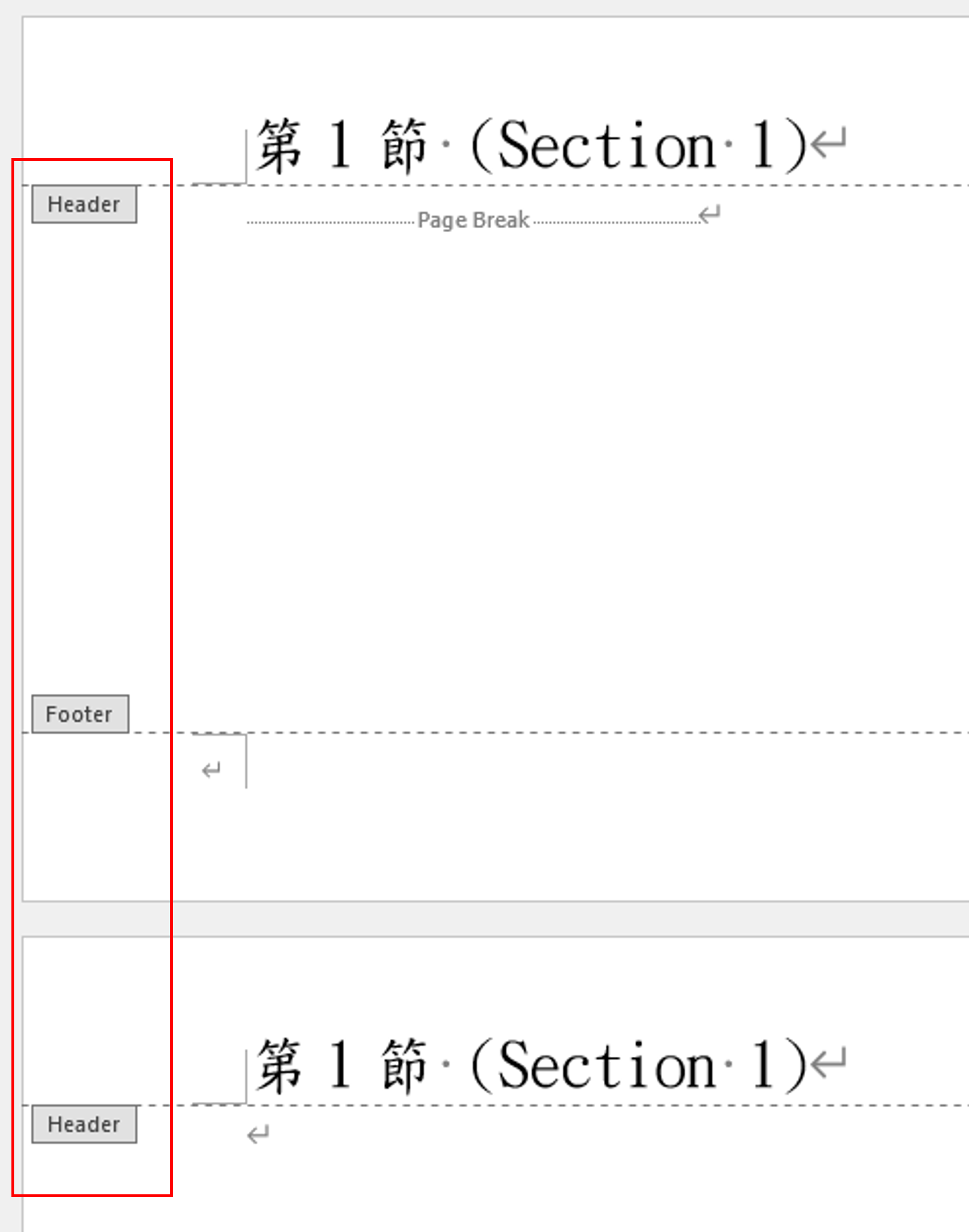
以上簡單介紹完了分頁符號(Page),接著介紹下一頁(Next Page)的功能。
若各位點選下一頁(Next Page)設定,此節最後一行會出現——-Section Break (Next Page)——-的符號,告訴你此為本節的斷點及新的一節將從下一頁開始,並自動將滑鼠游標跳到下一頁。(如下圖)
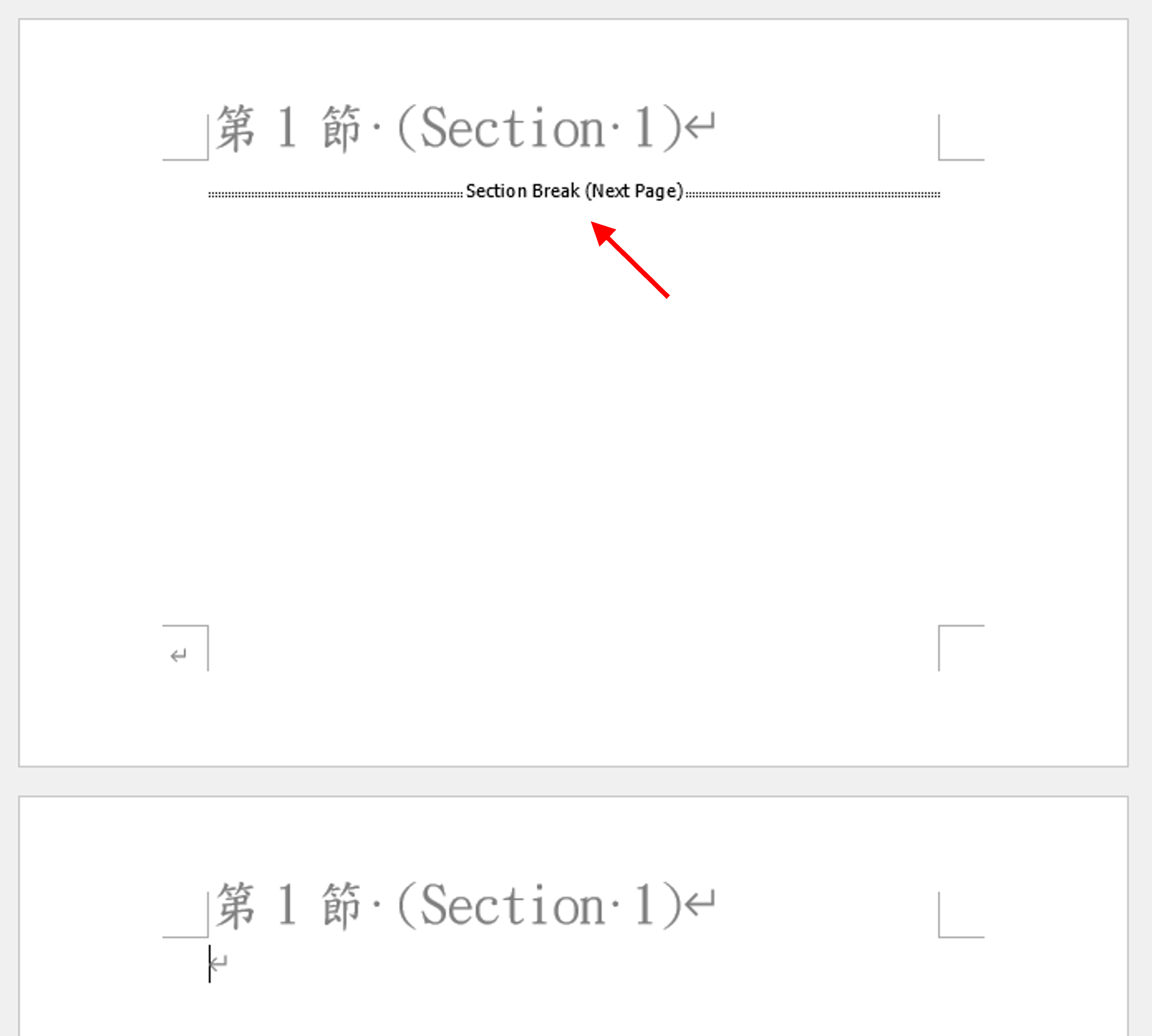
因下一頁(Next Page)功能為分節,故進入頁首/頁尾層後,各位可看到頁首/頁尾顯示變為Header -Section 1-與Footer -Section 1-及Header -Section 2-與Footer -Section 2-的字樣(如下圖),(很重要的觀念)在有分節的狀況下,才能設定不同頁面有不同的頁首/頁尾喔。
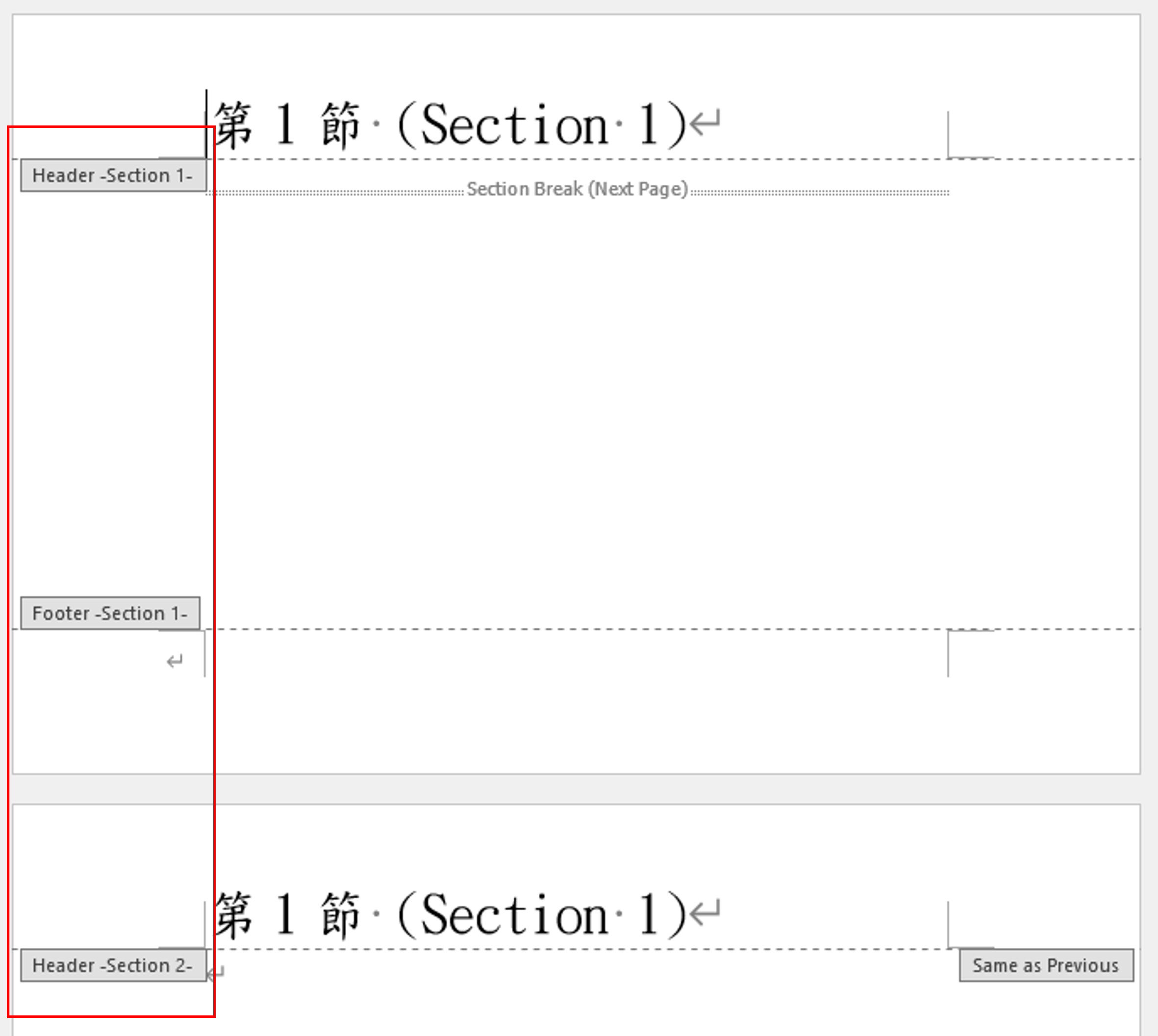
在完成分節之後,若要將第2節的頁首文字從:第1節 (Section 1)改成第2節 (Section 2),一般人的直覺會直接在第2節的頁首進行修改(如下動圖),但改完後應該會脫口而出:「Oh No! 怎麼第1節的頁首文字跟著變了。」
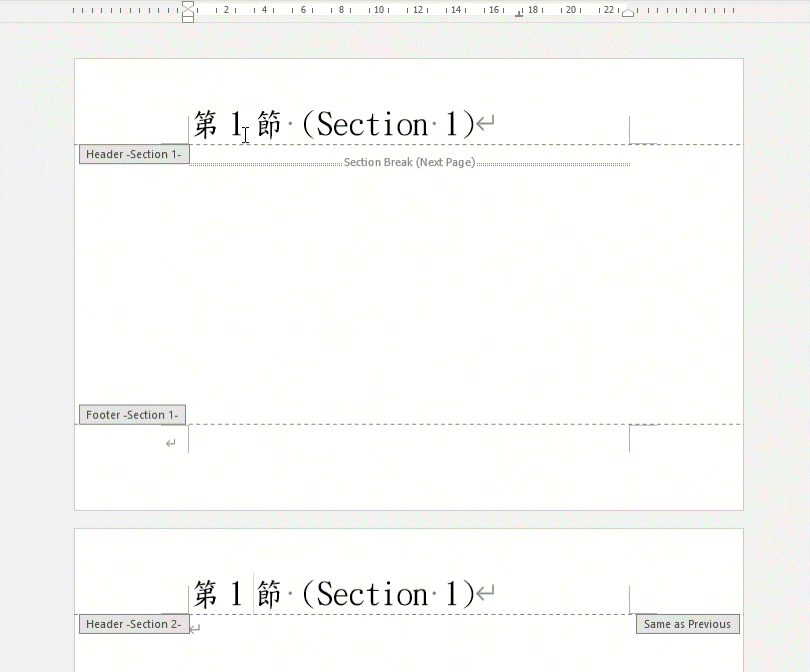
這其實是小編先前故意不講的,頁首/頁尾設定還有一個重要的概念就是:連結上一節(Link to Previous)的設定,在第2節的頁首中,各位可以看到右手邊有個Same as Previous的符號標示(如下圖),意思是目前第2節的頁首與第1節的頁首是連結在一起的,在哪裡修改,每節都會同時改變。
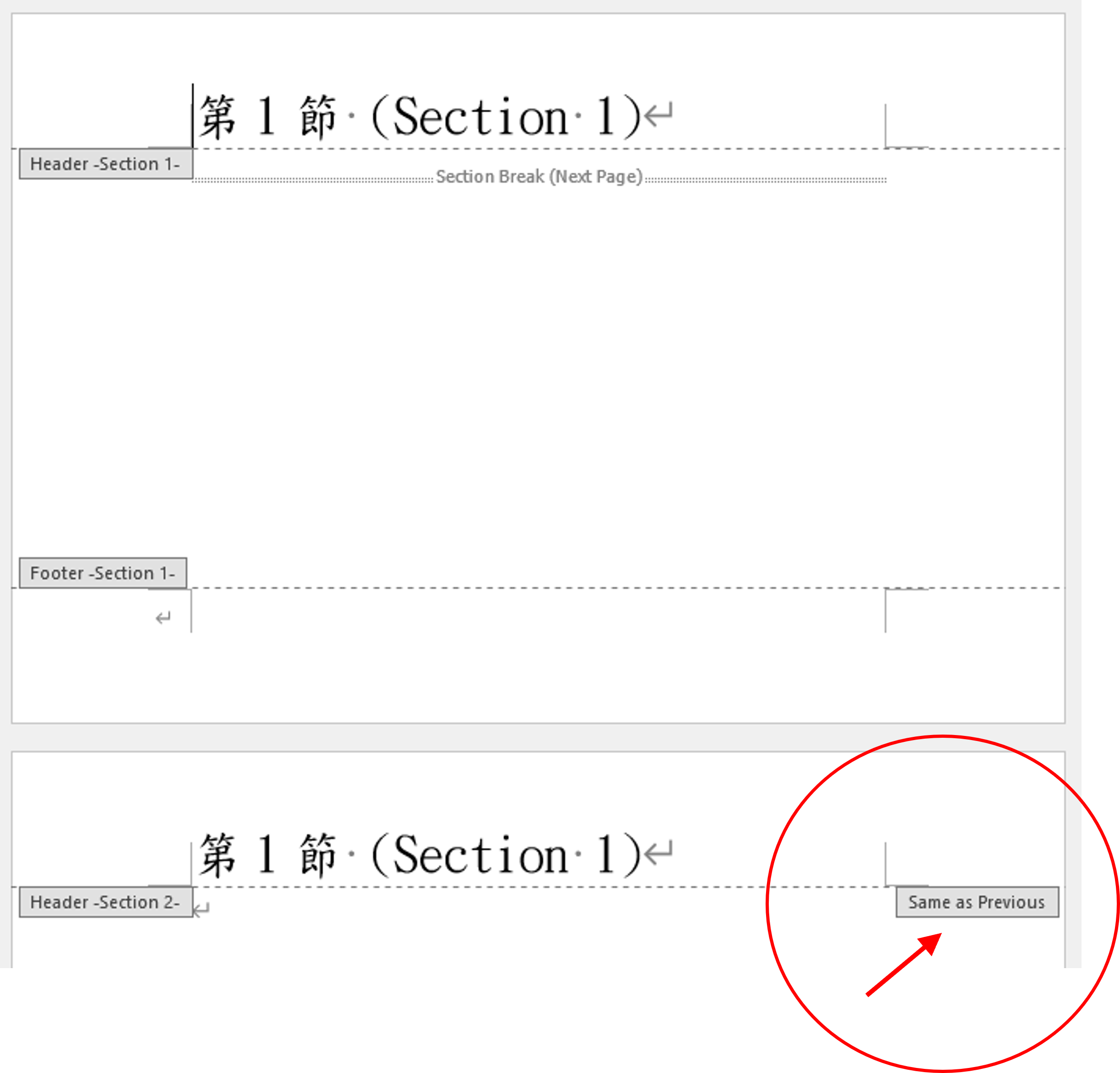
取消連結的方法可從Tab Header & Footer裡點選取消Link to Previous(預設值)。
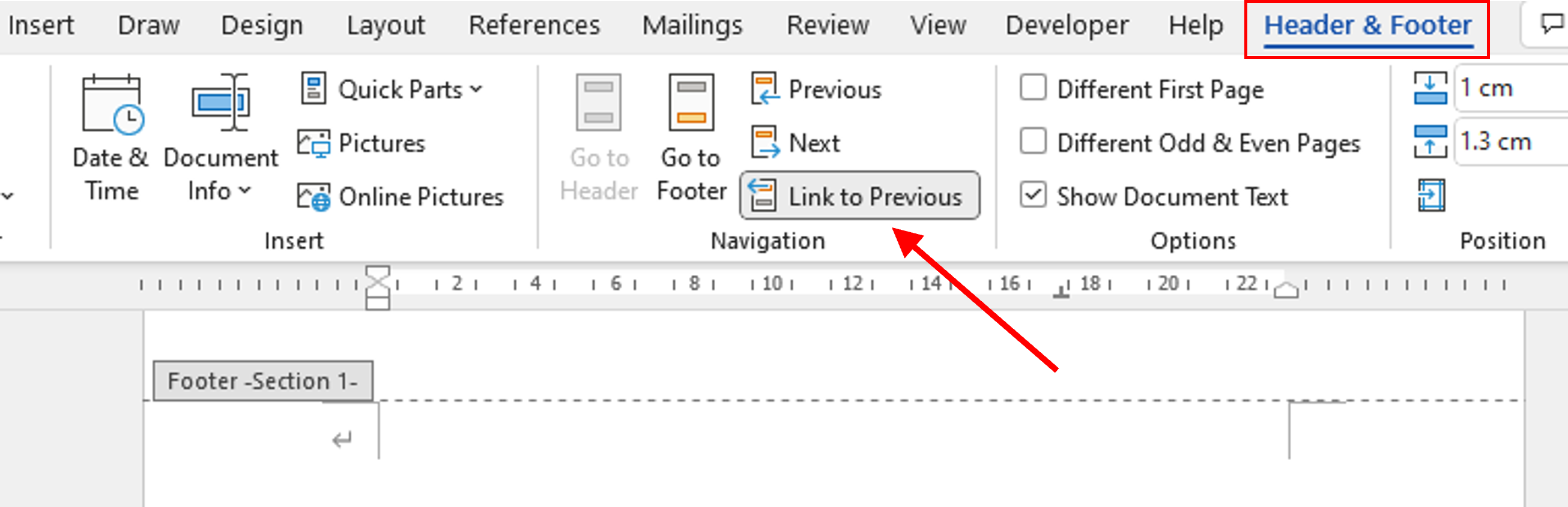
將第2節的頁首與第1節取消連結後,各位可以看到第2節的頁首的Same as Previous消失了,但再仔細看一下,第2節頁尾的Same as Previous還存在(如下圖),這邊就可以再帶出另一個重要觀念,每一節頁首與每一節頁尾與上一節是否連結是分開來設定的,若也要將頁尾取消與上一節連結,亦需以鼠標點擊頁尾後,再點選取消連結上一節(Link to Previous)。
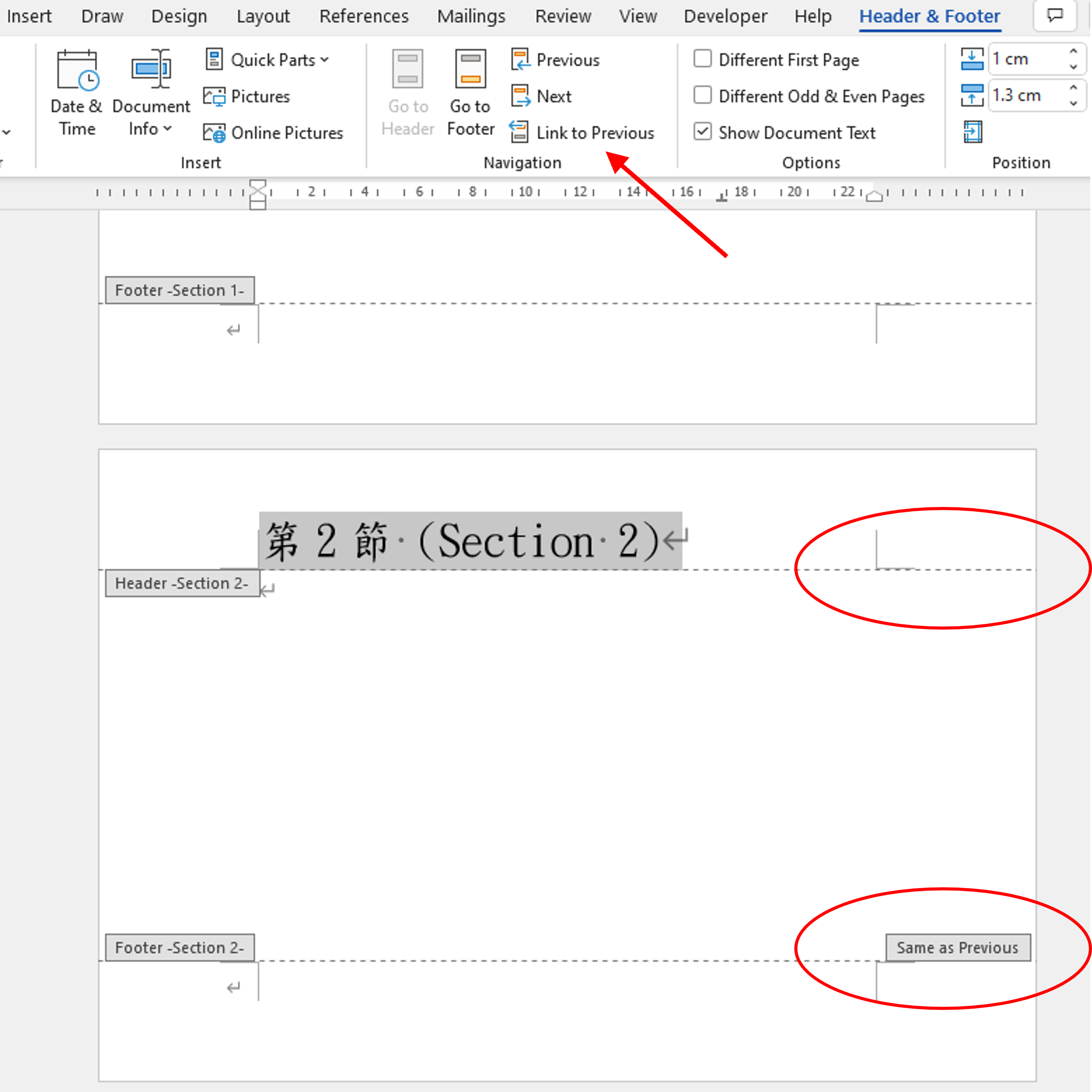
接著小編再重新修改一次第2節的頁首,可成功地將第2節與第1節頁首的內容區分開來。(如下動圖)
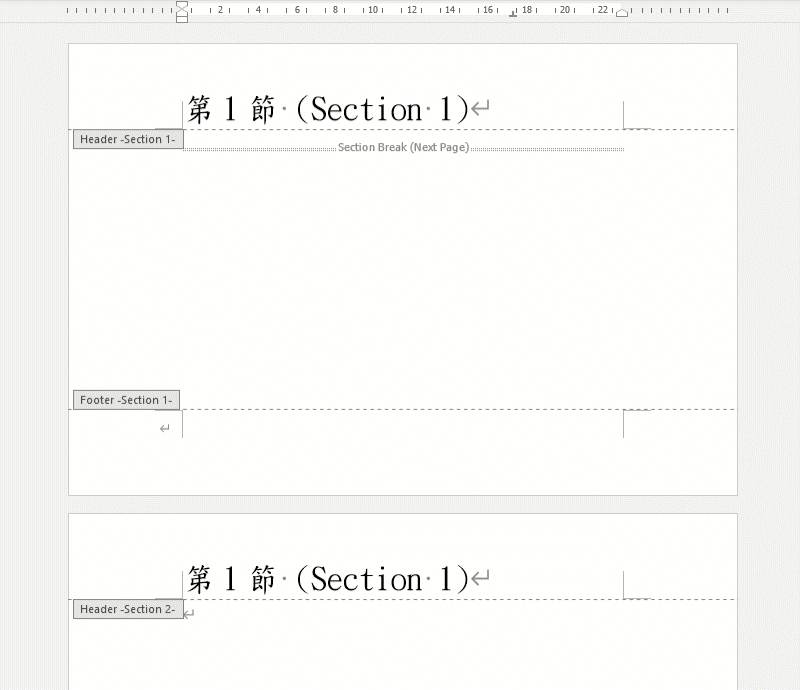
如何設定頁碼
頁碼的功能是包含在頁首/頁尾裡面的,小編的習慣大部分會將頁碼插入在頁尾並置中;插入頁碼有兩個方式,第一個為從Tab Insert -> Page Number裡點選要插入頁碼的位置。(如下圖)
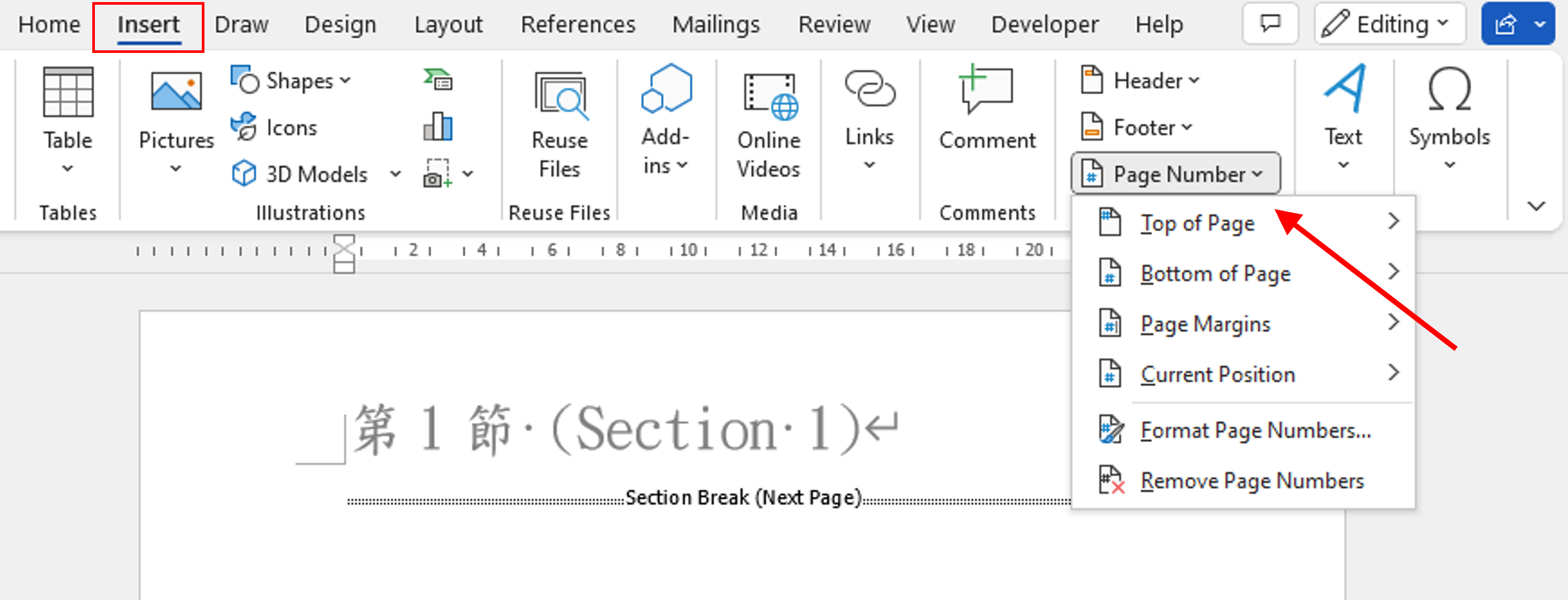
第二個為先進入頁首/頁尾層中,再於Tab Header & Footer-> Page Number裡進行插入,本範例選擇底部(Bottom of Page)置中的位置。(如下圖)
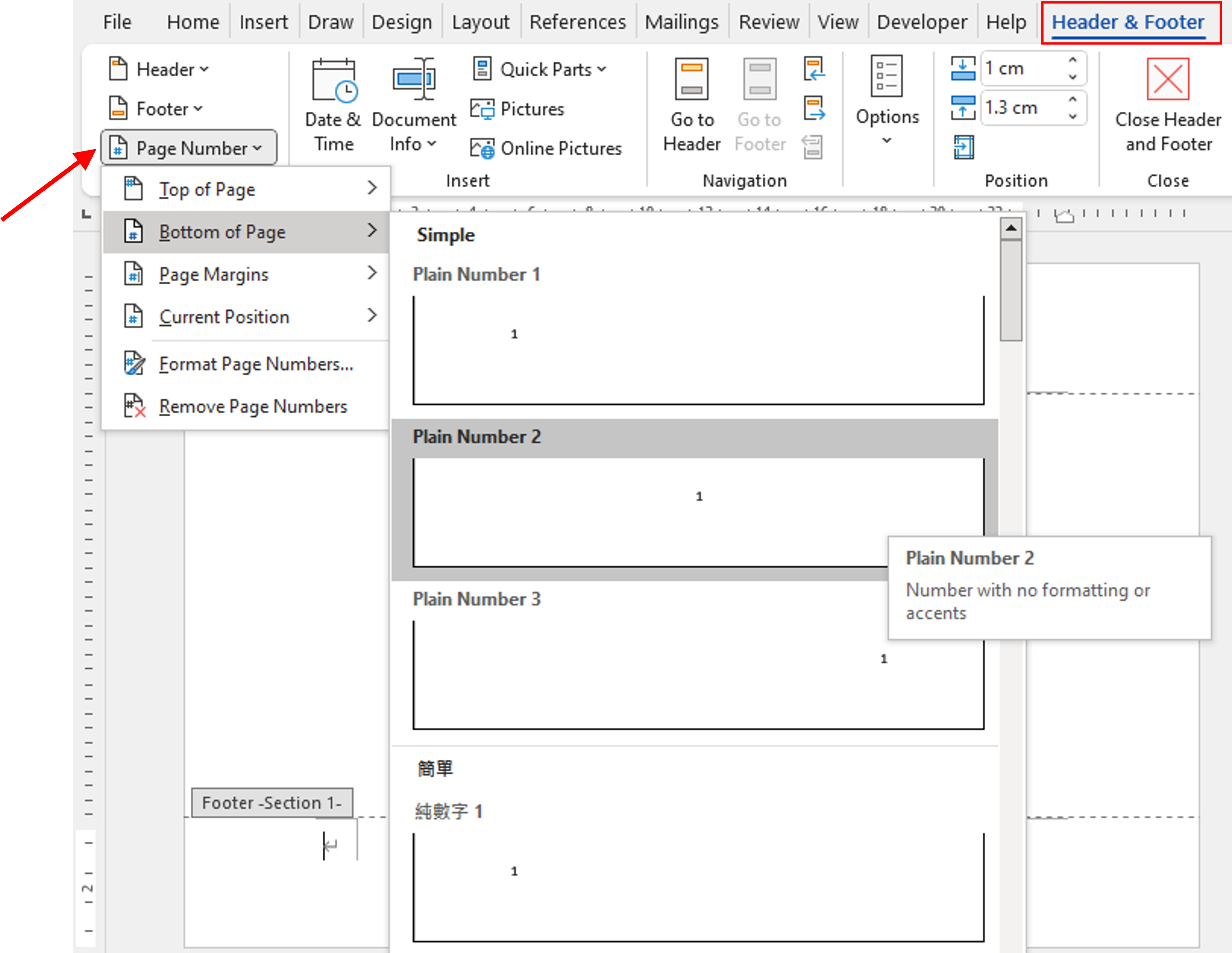
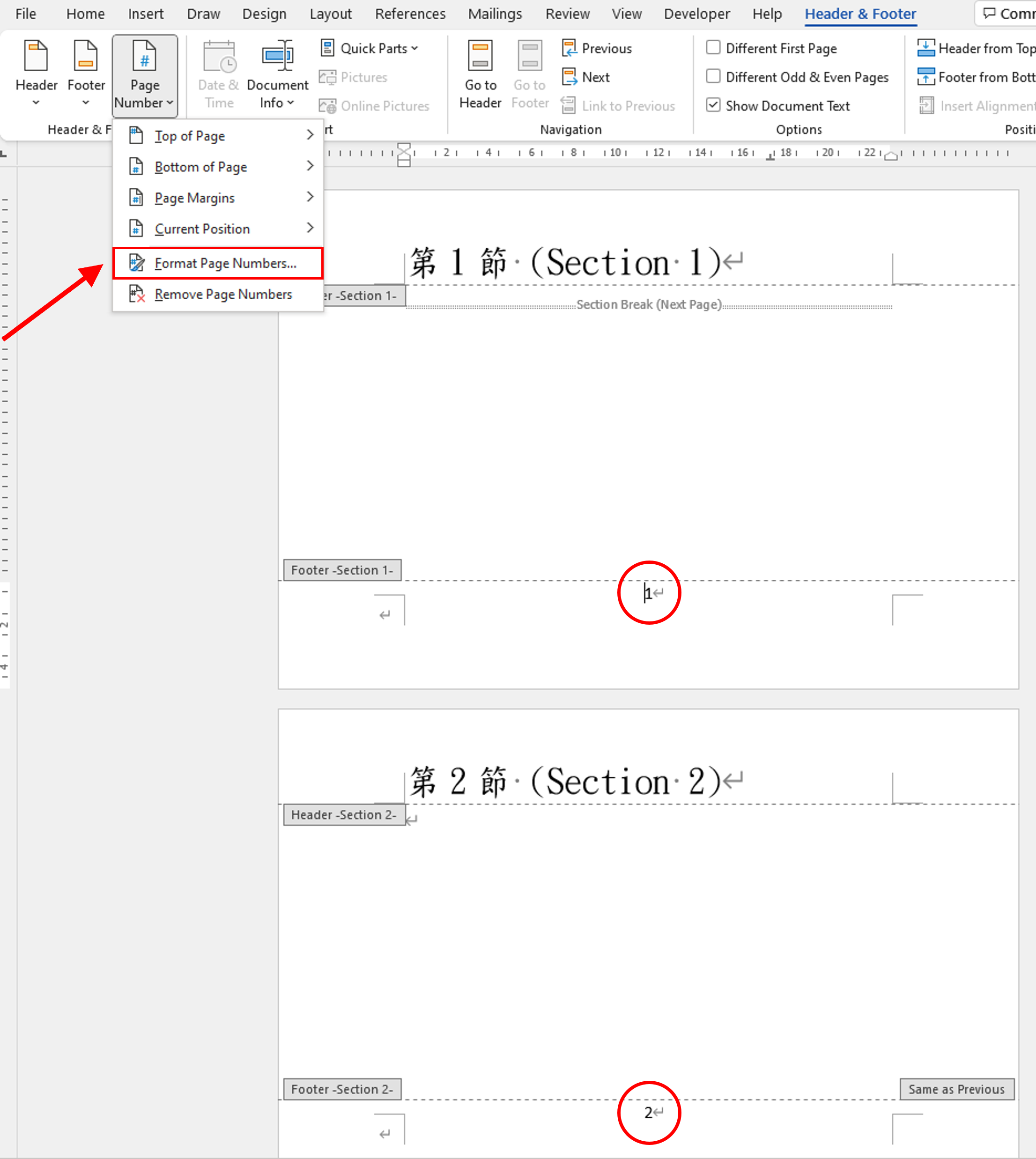
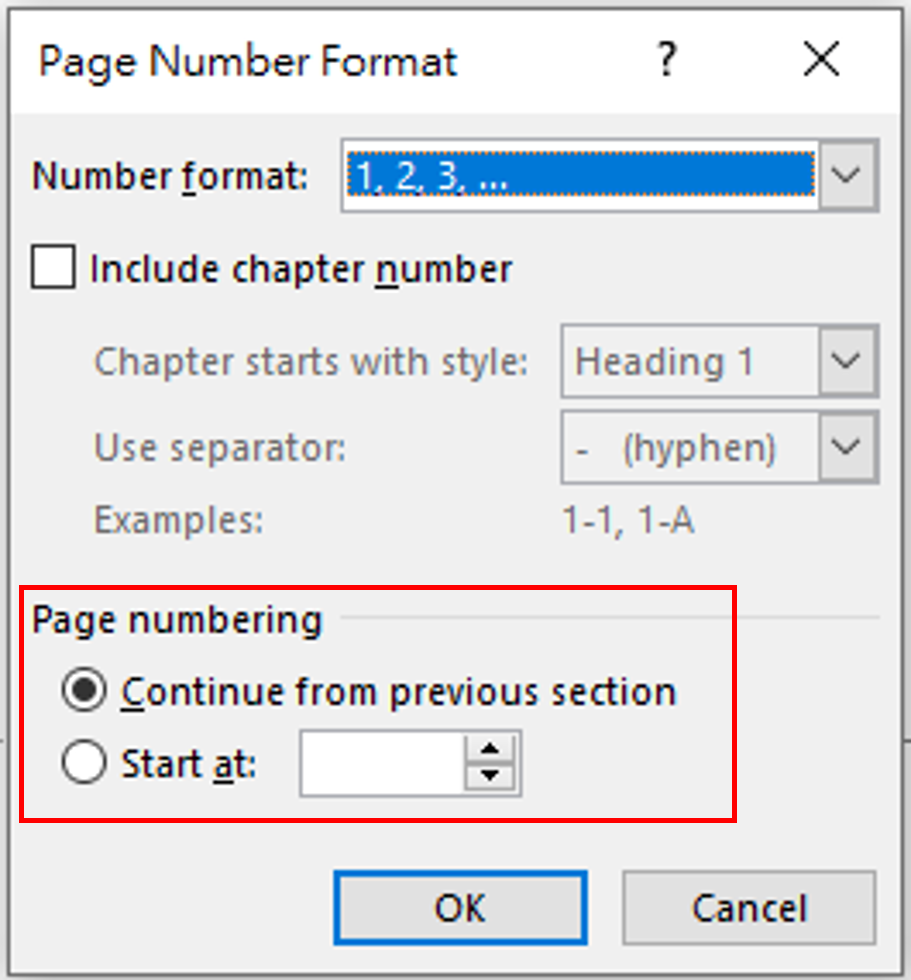
如何設定變化型頁碼
不同的公司、部門可能會有不同的頁碼呈現方式習慣,例如可以加上Page 1, Page 2,或是A-1, A-2等等,或是X/總頁數(此為較進階技巧將另寫文章介紹)。
其實要做上述這些頁碼格式設定很簡單,可以直接於頁碼的前後輸入文字即可。(如下動圖)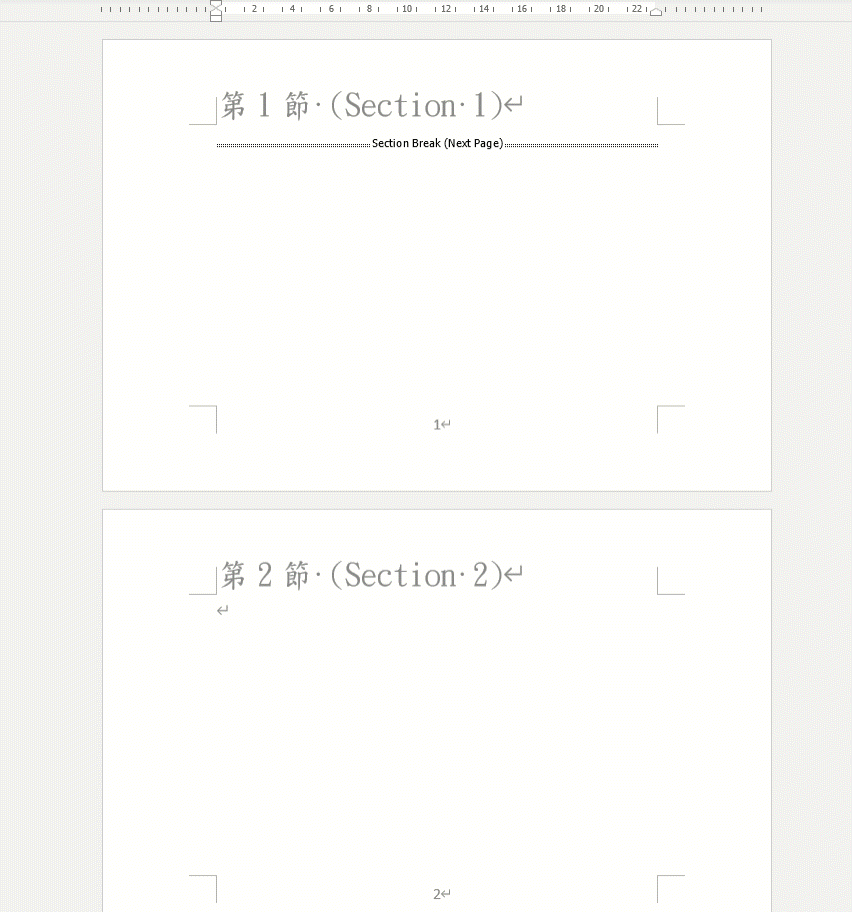
但提醒各位,要小心不要選到頁碼然後輸入文字,這樣頁碼就會被覆蓋掉(刪除)了。(如下動圖)
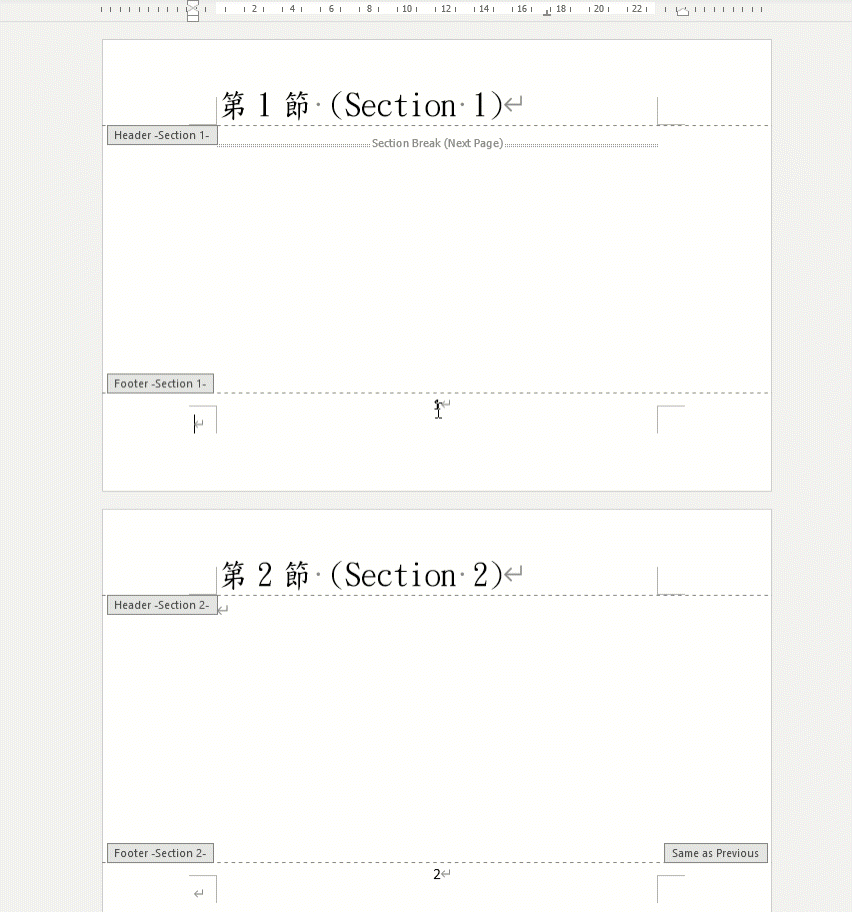
書寫層概念補充
以上已完成了頁首、頁尾及頁碼的設定方式說明,接著再針對文章一開始所提的Word書寫層部分進行補充。
本文一開始提到Word書寫層書寫範圍不會重疊,其實指的是文字的部分,若針對物件部分(如圖片、文字方塊、圖形等),不同書寫層是可以重疊的,以下兩圖為例,小編在頁首插入圖片,其範圍可超出頁首區域到整個頁面。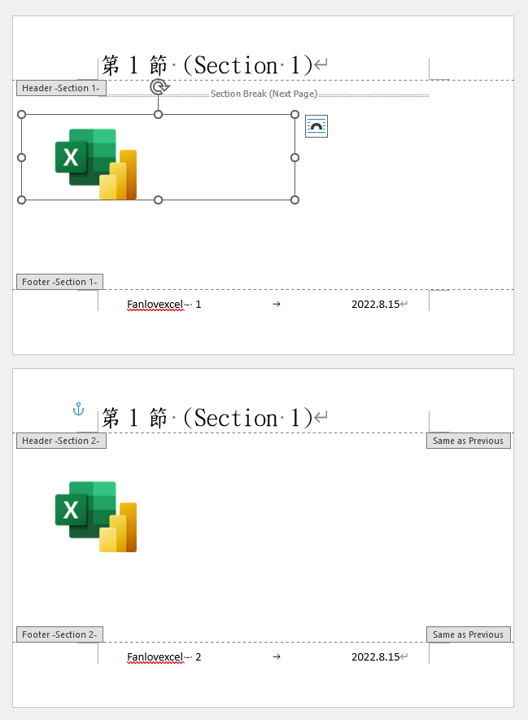
下圖為於頁首中插入類似圖框功能的圖片,在Word文件背景中可進行廣泛運用,此部分還有一些小技巧將另寫文章介紹。
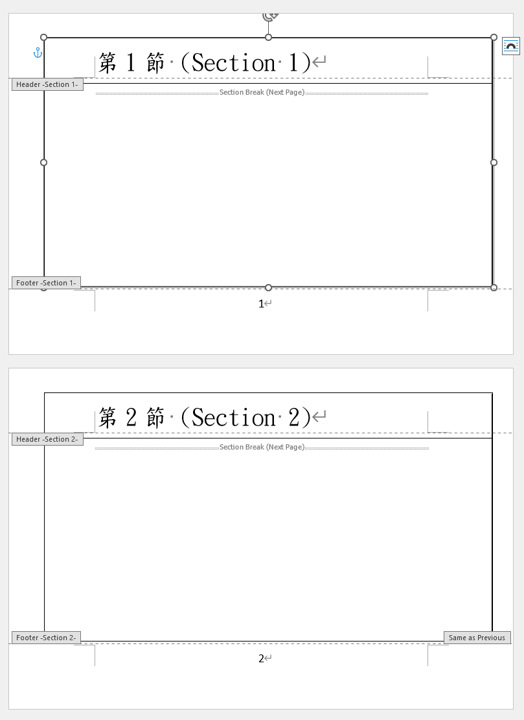
總結
小編再幫各位把重點複習一次:
Word書寫層分為一般書寫層及頁首/頁尾層,兩層之間文字書寫範圍不會重疊(藉由文件邊界區分開來),但物件(如圖片、文字方塊、圖形等)置放範圍可以重疊。
如果要換頁編輯不要一直按Enter,養成好習慣使用Word分頁符號(Page)或下一頁(Next Page)的功能,分頁符號(Page)是換頁不換節,下一頁(Next Page)是換頁及換節。
要於不同的頁面設定不同的頁首/頁尾,需要先進行換節,然後要將連結上一節(Link to Previous)的設定取消點選,另每一節頁首與每一節頁尾與上一節的連結關係是要分開來設定的。
頁碼可插入於頁首或頁尾,頁碼前後的文字格式可直接於頁碼前後輸入,但要小心不要選到頁碼然後輸入,會將頁碼給刪除掉。
喜欢我的文章吗?
别忘了给点支持与赞赏,让我知道创作的路上有你陪伴。
发布评论…