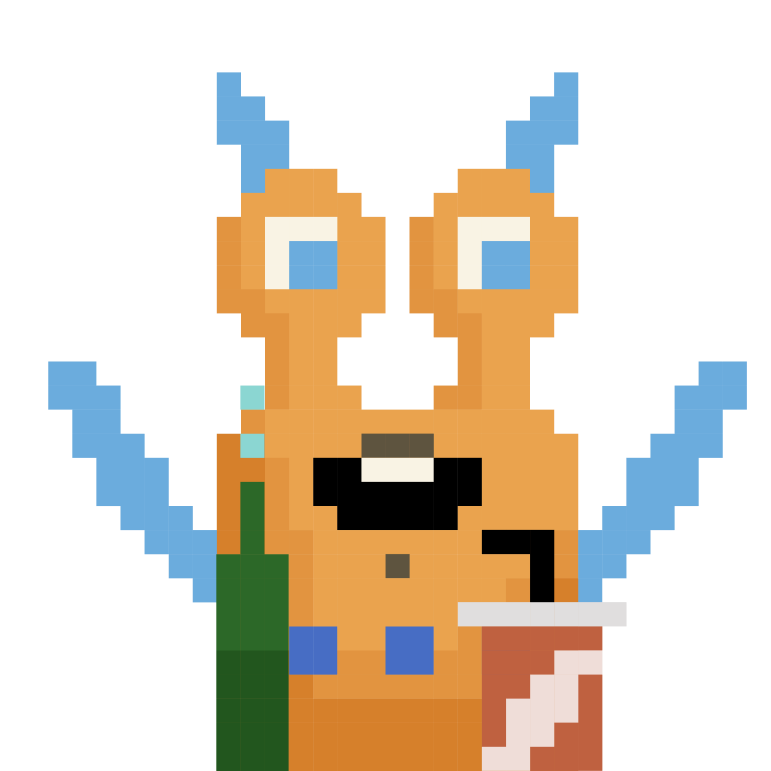
因為世界很大也充滿很多有趣的東西,所以希望自己隨時保有好奇心、盡情學習。 Portaly:https://portaly.cc/gomrcuriosity 個人網站:http://gomrcuriosity.com 文章主題:生產力工具教學 | 自我成長 | 閱讀心得 | 課程心得 | 經驗分享等
分頁太多很煩惱!讓 Workona 解救你的分頁危機吧!

在使用瀏覽器時,你會不會打開很多的分頁呢?如果會,相信你一定有這 2 個煩惱:
1 是分頁太多時,當你要找某一個分頁時,常常花很多時間才能找到那個分頁。
2 是分頁太多時,很容易耗費記憶體的容量,所以你在操作電腦時常常變得卡卡的。
遇到這 2 個情形,絕對會讓我們的工作效率降低很多,身為網路世代的我們而言,是不可容許的,還好上個月因為喜歡的 Youtuber 介紹後,認識了 Workona 這個擴充功能,正好解決了這個問題,在實際操作近 1 個月後,我覺得這個擴充功能相當的棒,一定要推薦給大家,此外,也有一些心得想跟大家分享分享。
如何安裝
目前 Workona 支援 Google Chrome 、Microsoft Edge、Firefox 3 個瀏覽器,但因為我是使用 Google Chrome 所以以下都會以 Google Chrome 做示範。
以 Google Chrome 來講,要安裝 Workona 就只要在「線上應用程式商店」上,搜尋 Workona Tab Manager 然後再安裝並註冊就可以使用了。

如何使用
首先,在 Workona 上你可以針對不同的分頁建立新的 Workspace ,之後你就可以應自己的需求,打開需要的 Workspace ,其它的 Workspace 內的分頁並不會打開,而這正是讓你找到快速找到分頁及釋放記憶體的主要原因,下面這張圖片,就是在開啟不同 Workspace 內的分頁的 GIF 圖片,讓大家看一下 Workona 到底有多威。
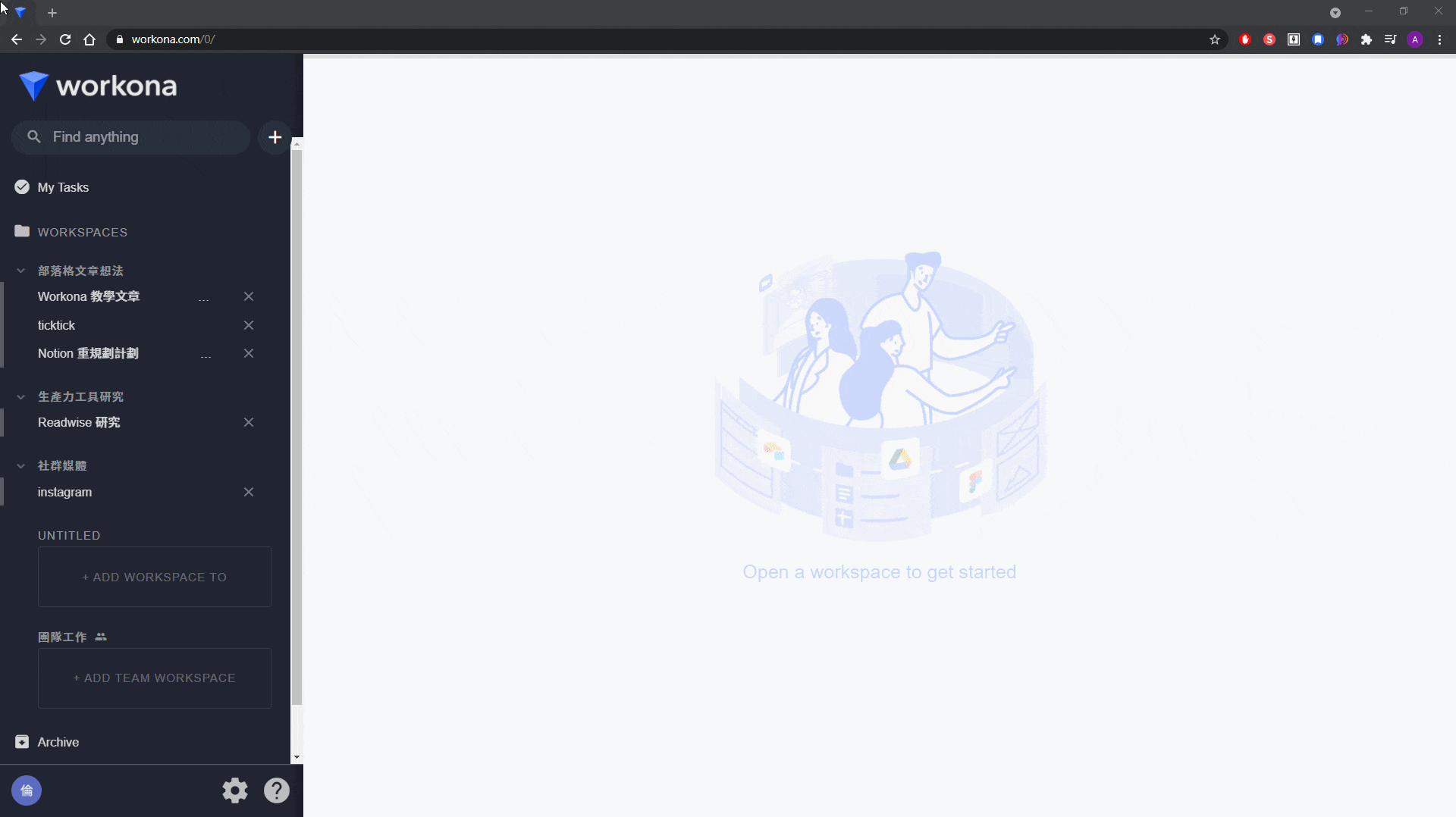
是不是很厲害呢!但要能這麼做,你必須要新增 Workspace ,然後才可以在不同的 Workspace 間轉換,而種種的操作及小技巧,就是我們等等要告訴你的,請你繼續看下去吧!
Workspace 操作及小技巧
1. 新增 Workspace 的方法
新增 Workspace 的方法總共有 4 種:
第 1 個方法是在 Workona 的側邊欄內搜尋區旁的「加號」中點選 New Workspace 即可新增。
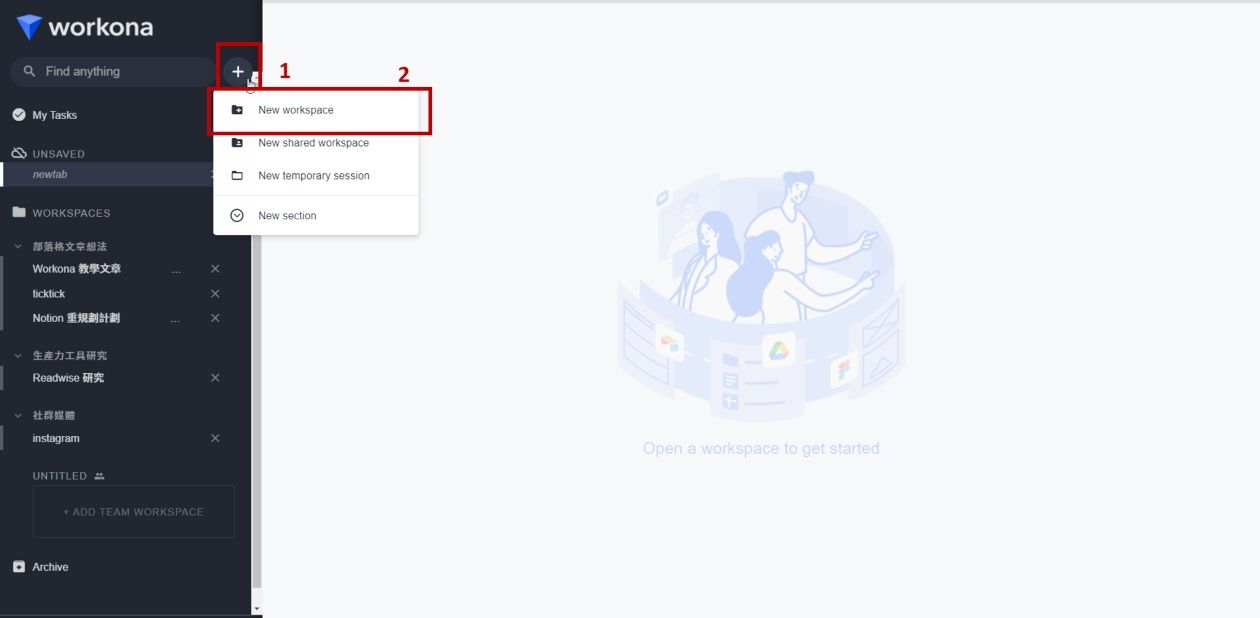
如果你的分頁們是位於 Unsave 的欄位下,那麼你可以透過第 2 個方法建立 Workspace,也就是直接在 Workona 的工作區直接命名即可建立。
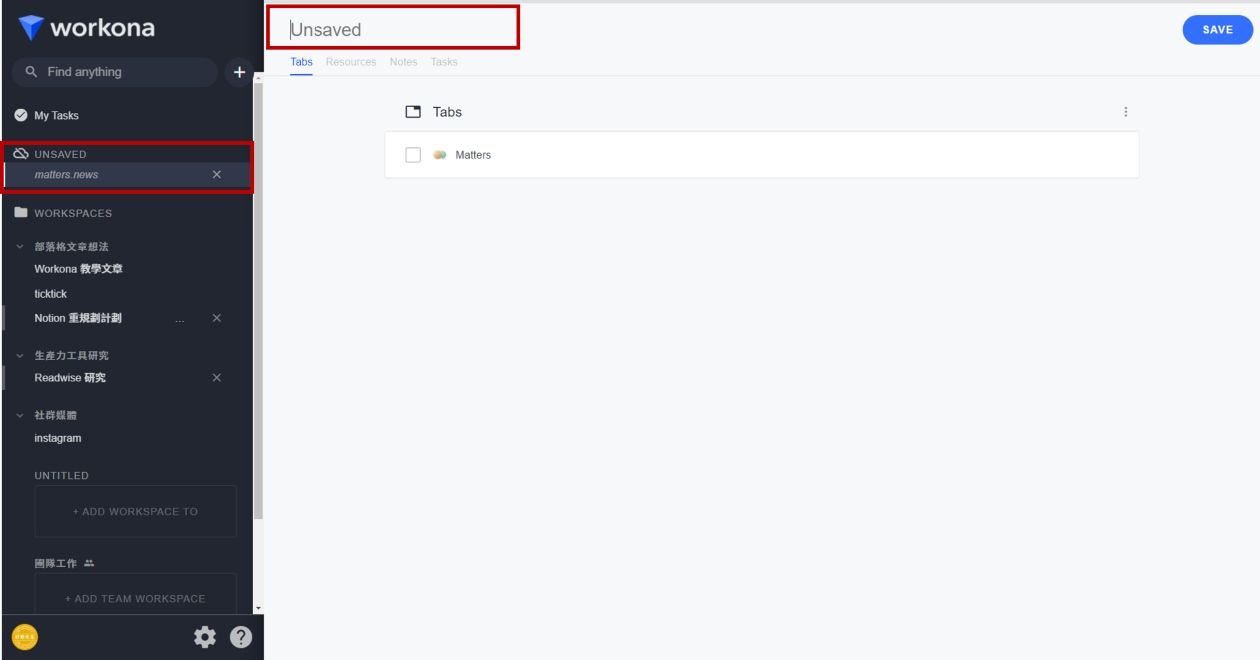
第 3 種方法是利用快捷鍵,如果你是 Mac 的話請按 Option + A,如果你是 Windows 的電腦那就按 Alt + A 就可建新新的 Workspace。
最後 1 個方法則是透過 Workona tab manager 來建立新的 Worksapce ,但 Workona tab manager 還有其它的功能,所以在後面特別把他獨立出來做介紹。
2. Section – 幫 Workspace 分類吧!
當你有很多 Workspace 時,如果沒有進行整理時,還是會看起來亂亂的,而 Section 的功能就是幫助你將 Workspace 進行分類,讓你的 Workspace 一目瞭然。
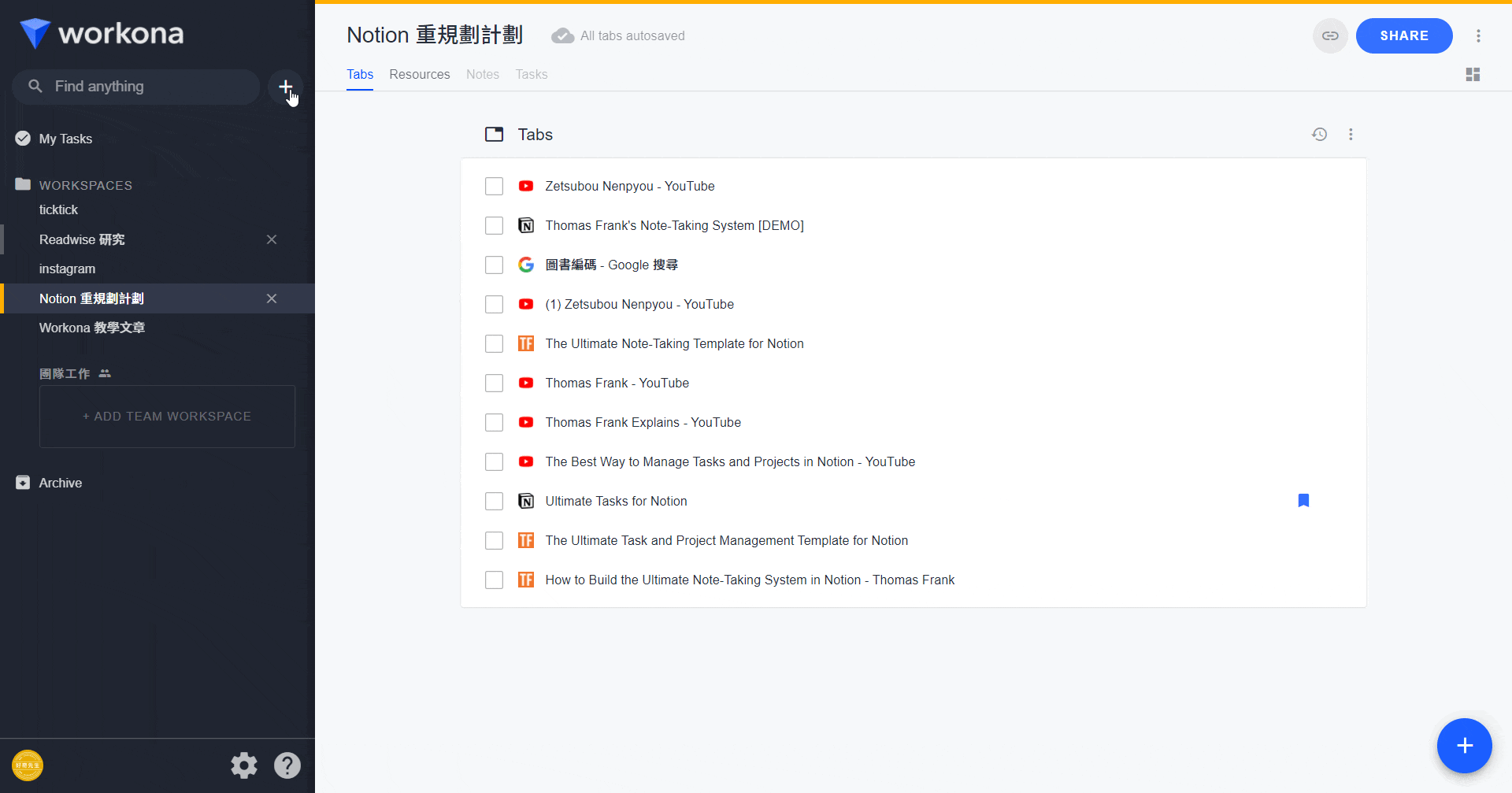
3. Resources (資源) – 有點像書籤的功能
除了分頁外,Workona 還有一個功能是 Resources ,如果你將特定的分頁加入 Resources ,就算你後來將這個分頁關掉了,你之後還是可以在 Resources 內打開這個分頁,所以你的 Workspace 中如果有重要的分頁,會建議加到 Resources 內。
要如何將分頁加到 Resources 呢?大家可以參考下面的 GIF 一探究竟。
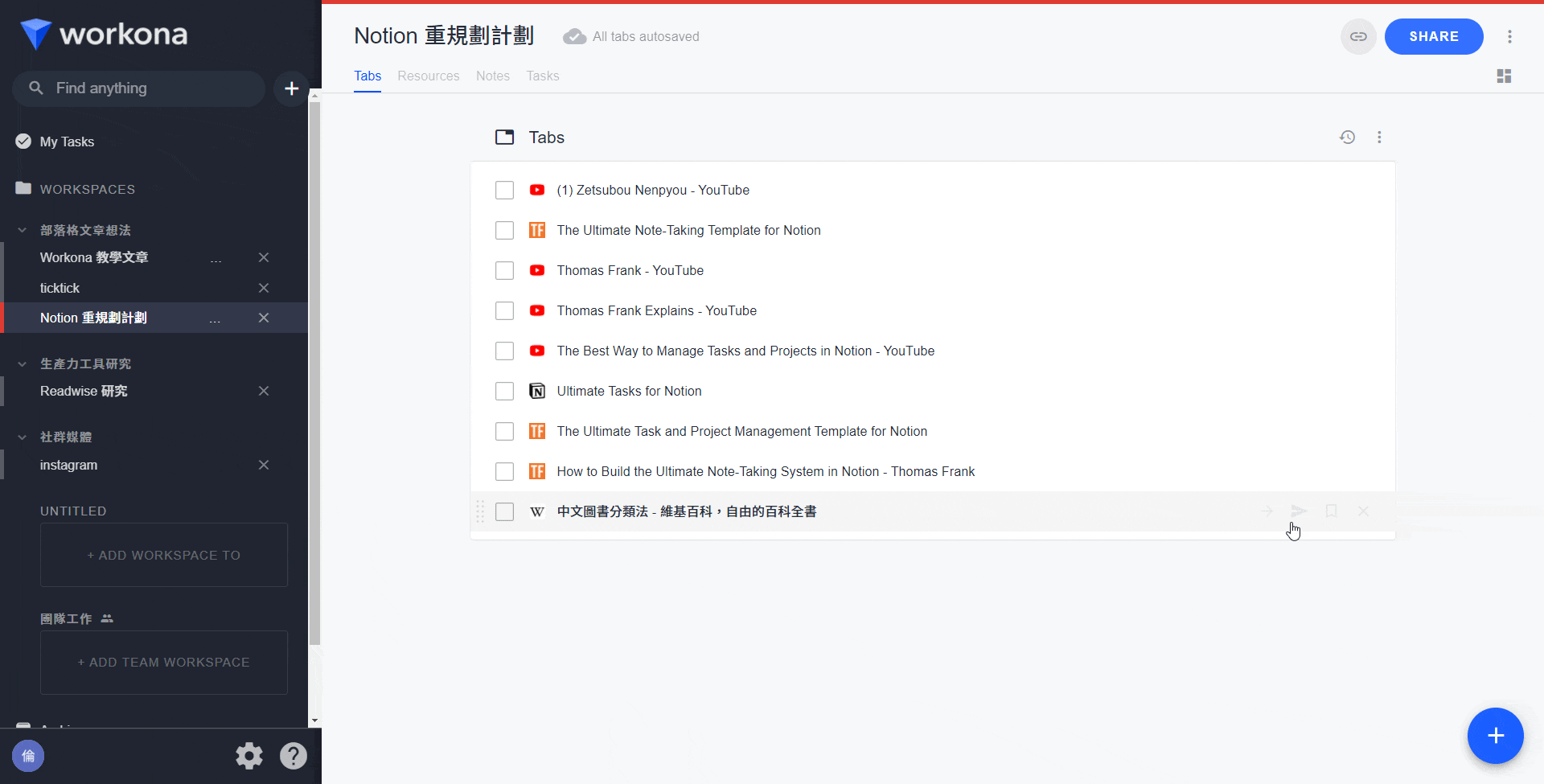
4. Restore previous tabs (復原之前的分頁)
有時候因為跨裝置的關係,很容易會讓你的 Workspace 內的分頁全都不見;又或者你可能因為手殘,不小心將某些分頁關掉,這些你都不用擔心,因為「Restore previous tabs (復原之前的分頁)」這個功能,剛好可以把過往的分頁都重新叫出來。
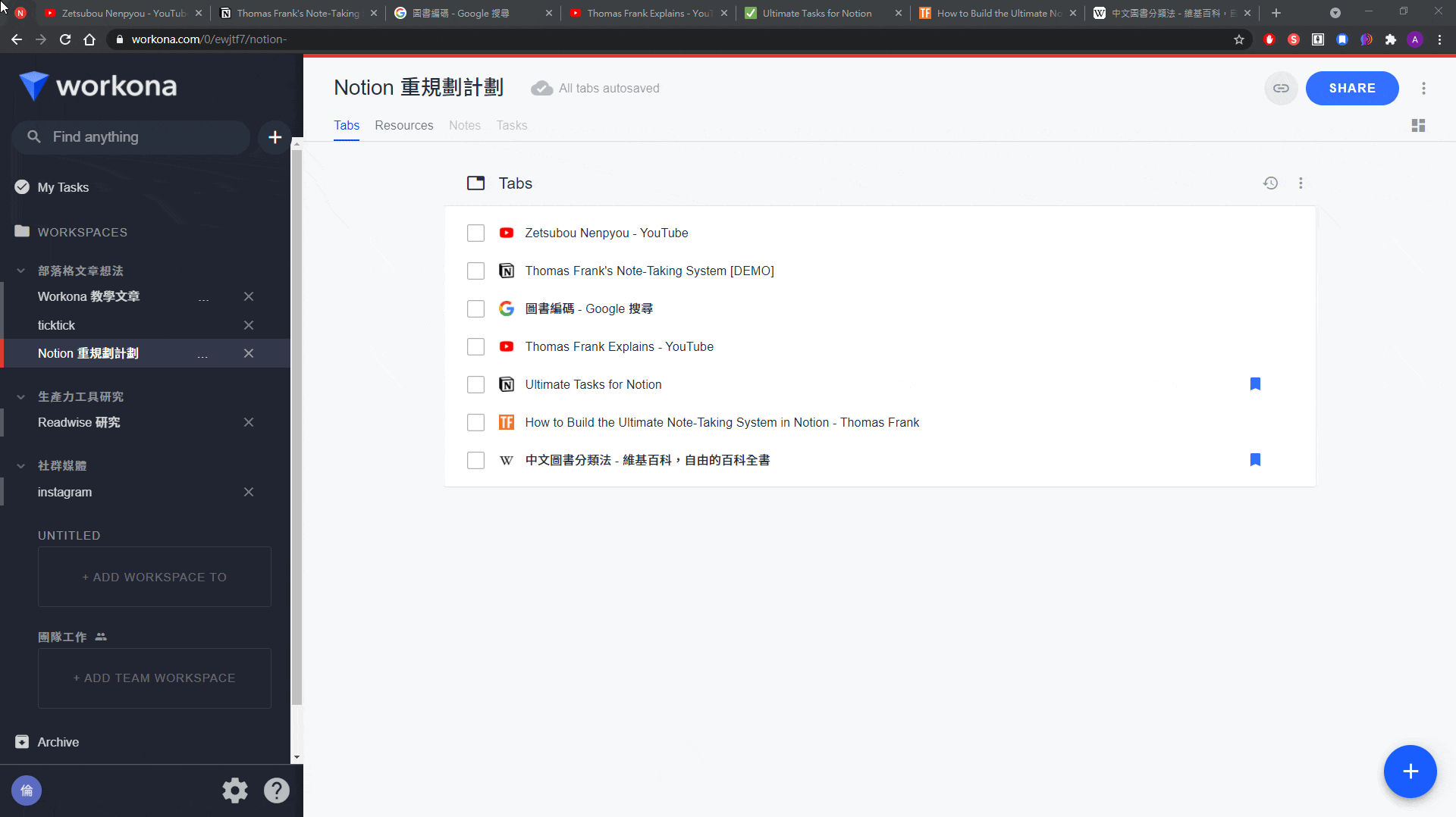
這個功能超級好用的,大家一定要記下來。
5. Archive
就像前面所說的,通常一個 Workspace 就代表一個專案,當專案結束後,Workspace 就沒有存在的必要了,這時你就可以將 Workspace 歸檔掉了。
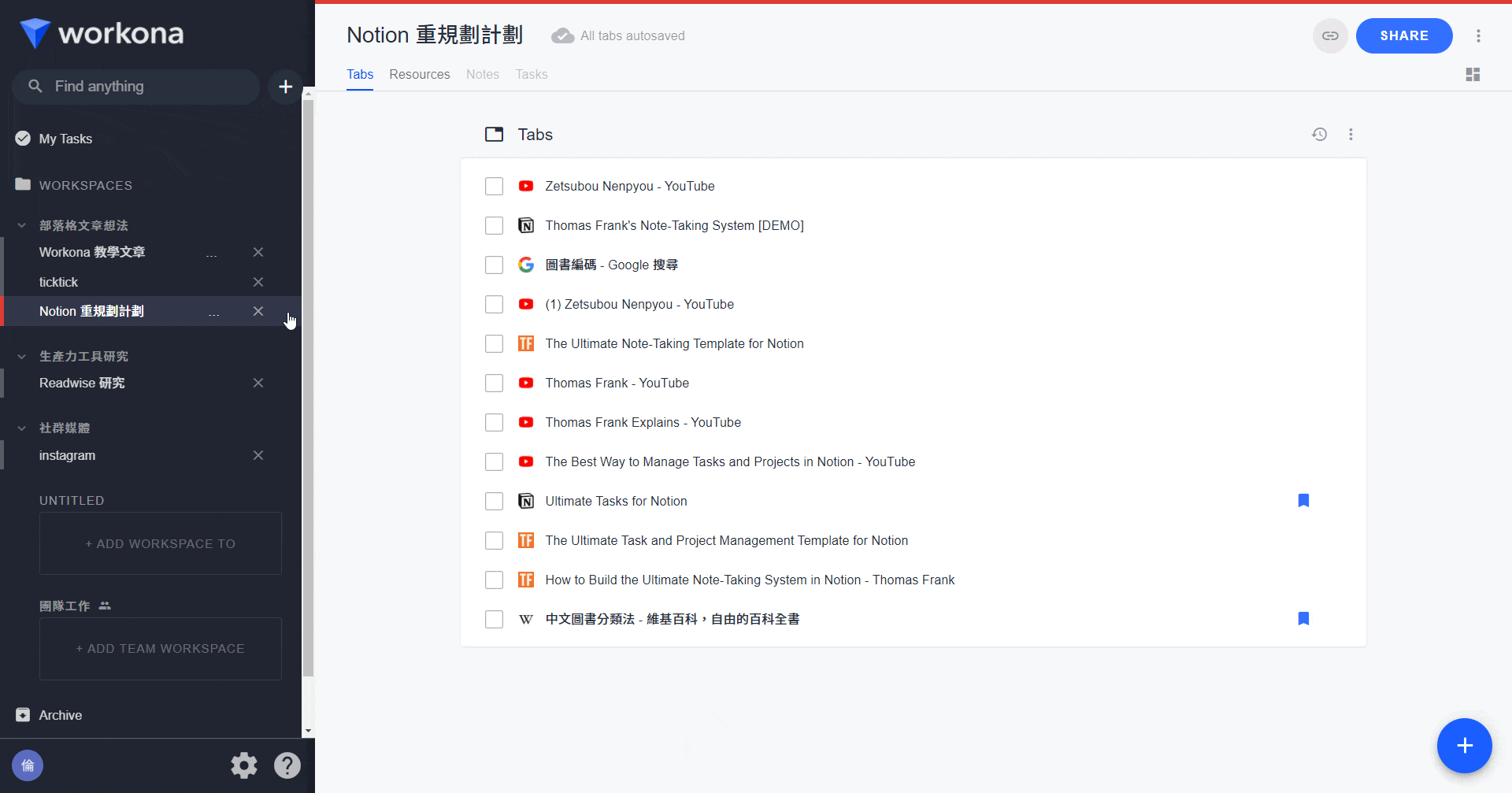
6. Workona tab manager
Workona tab manager 故名思義就是管理分頁的擴充功能。
針對還沒有被歸類於 Workspace 的分頁可以另外成立一個新的 Workspace,或者是移到現有的 Workspace 中

如果是已經在某個 Workspace 的分頁則可以將分頁移到到另外的 Workspace。

使用心得
在使用 Workona 之前,我都是使用 Google Chrome 內建的頁籤分類功能在分類分頁的,但這個功能有幾個缺點讓我後來不再使用這個功能,第 1 個缺點是如果你打開新分頁時,你還要再花時間拖曳放到對應的群組,第 2 個缺點是如果你把視窗關掉時,當你重新打開視窗時,之前的分群組都會不見。
所以當我知道 Workona 這個擴充功能後,才終於真正的解決這個煩惱,因為它可以有效的管理分頁,不用再花時間找到特定的分頁,有效的節省時間。
除了可以將分頁分類外,我認為「可以跨平台」使用這個優點也很值得跟大家推薦。
因為開始寫文章後,我開始同時有幾個寫作計劃及學習計劃同步進行中,但我其實常常往返老家和租屋處,所以會遇到一個困難,就是每次我都要將常用的頁面加到書籤,不然就是要到記錄往回找我之前瀏覽過的文章,所以 Workona 跨裝置的使用讓我可以快速的將專案內所有在瀏覽頁面一鍵打開,幫助我節省很多時間。
另外除了分頁管理外,Workona 還有其它的功能,像是 Tasks 和 Notes 功能等等,但我覺得其它的功能,還有其它更厲害的軟體可以使用,所以我就沒有相關的使用心得。
最後有一點要提醒大家的是,目前免費版的 Workona 只有提供 10 個 Workspace 而已,如果超過了 10 個就要付費使用,不過我覺得 10 個 Workspace 已經相當夠用了,所以不一定要付費使用。
後記
在寫這篇文章的時候,突然想到一個使用 Workona 的使用方法,就是你可以將所有每天必用的網頁全都放在同一個 Workspace 內,並全都加到 Resourses 內,這樣之後就不用每次都一個一個的打開,還可以解放你滿滿的書籤列,最重要的是還可以節省時間,你一定要試試看。
你還在對於自己瀏覽器有很多分頁而感到煩惱嗎?看完這篇文章的你還不去手刀下載這個擴充功能,讓這個擴充功能帶給你瀏覽器使用上的全新感受吧!
喜欢我的文章吗?
别忘了给点支持与赞赏,让我知道创作的路上有你陪伴。
发布评论…