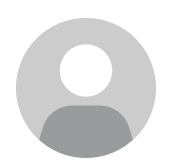
自從接觸區塊鏈後發現這是一個另外的世界,將自己學習區塊鏈和資訊科技的知識與心得紀錄在這裡!!
[技觀點]Vultr 額外免費提供VPS新的空間,Windows該如何resize呢?
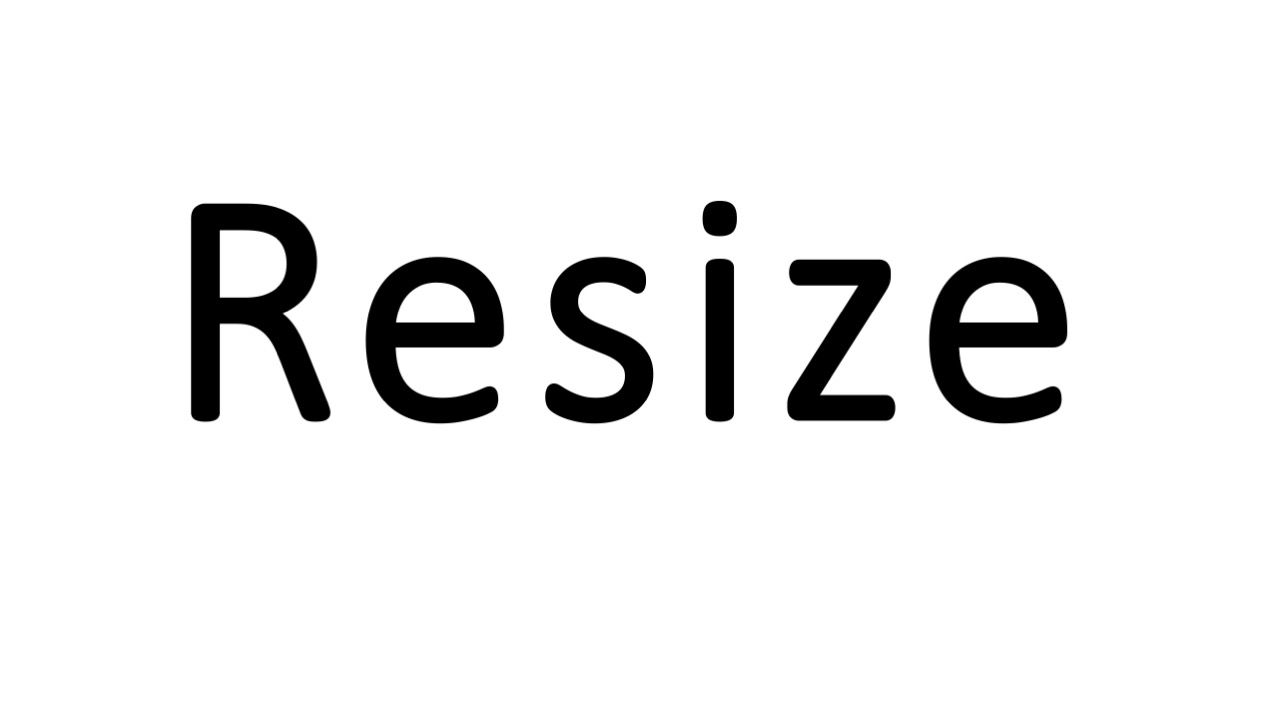
繼之前寫了一篇Vultr在Ubuntu上如何resize,決定也寫一篇Windows resize的教學,給有需要的人參考,也給自己做筆記用。
先說明我使用的步驟有些跟官方有點不一樣,而且在實際操作時發現vultr選擇更改計劃(Change Plan)升級後,Windows似乎有重新開機的感覺,但不是很確定,建議大家如果在Windows要更改計劃(Change Plan)升級增加磁碟空間前,最好先關機再進行,避免運行的服務意外中斷。
好吧,讓我們正式進入正題吧!!
經測試後發現在Windows下雖然Vultr在resize後會增加空間給你,但不能馬上使用,還需要額外手動設定以下步驟才能使用:
這邊以Windows Server 2012 R2做示範,但在Windows Server 2016/2019操作上是一樣的。
Step 0 先將Windows 關機,並在Vult控制面板將VPS進行更改計劃(Change Plan),然後開機( 或是已經自動開機)
Step 1 將滑鼠移到左下方視窗按鈕按滑鼠右鍵,選擇「電腦管理」
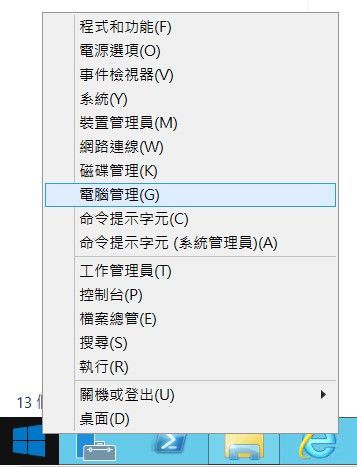
Step 2 選擇「磁碟管理」
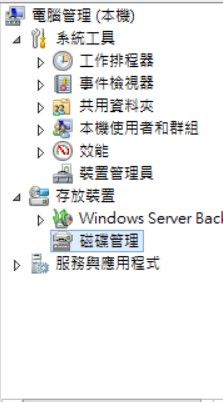
Step 3 此時我們並沒有看到resize後的新增空間(如果有看到請忽略直接跳下一步),關鍵的步驟來了,這時要
按F5或是按「重新整理」
按F5或是按「重新整理」
按F5或是按「重新整理」
因為很重要所以講三次!!
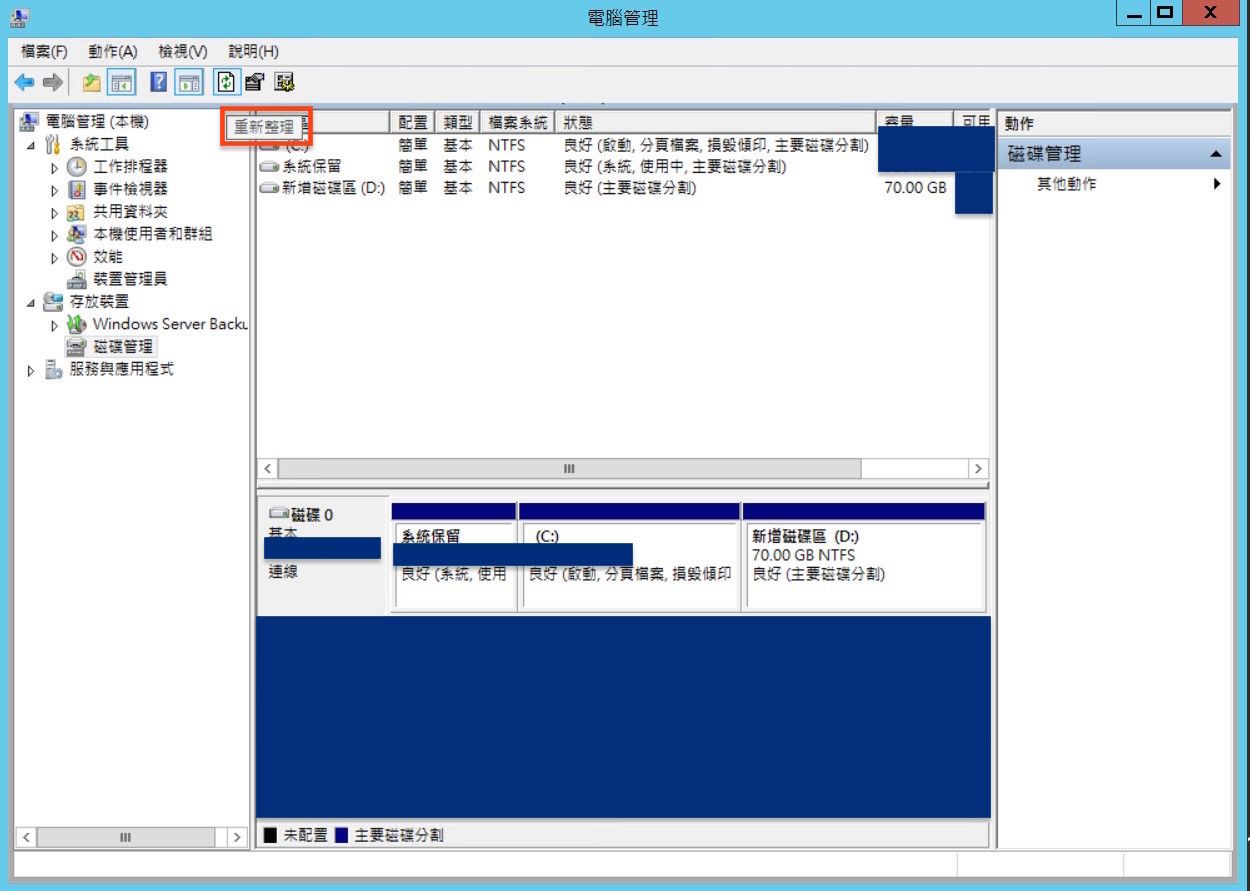
此時resize後的新增空間就跑出來啦!!
但還不能馬上使用,還要再設定一下,加油~快完成了!!

Step 4 選擇「延伸磁碟區」

Step 5 按「下一步」
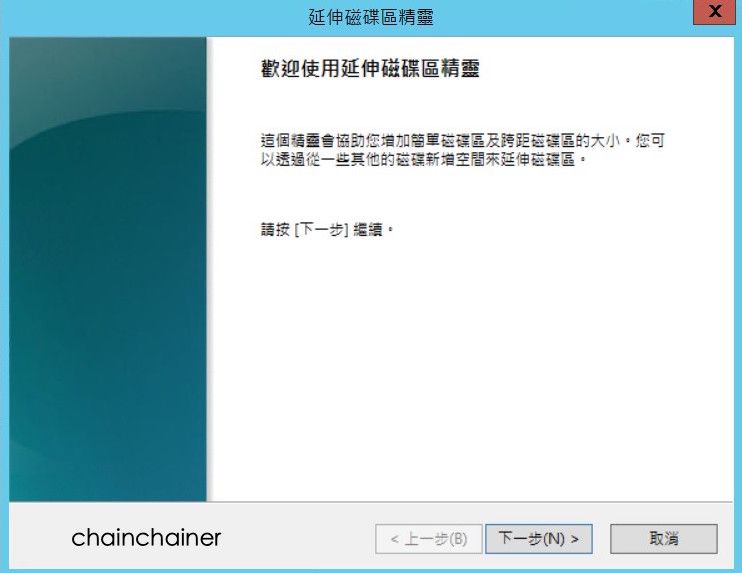
Step 6 按照預設值就好,直接按「下一步」
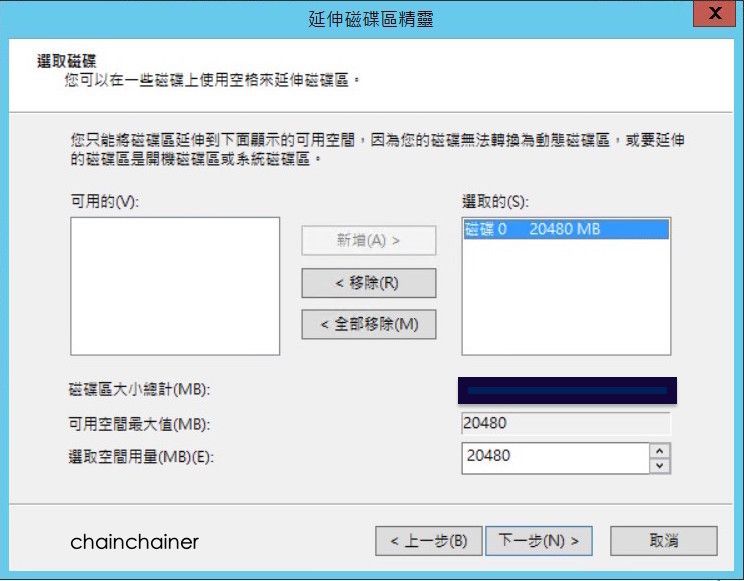
Step 7 按「完成」
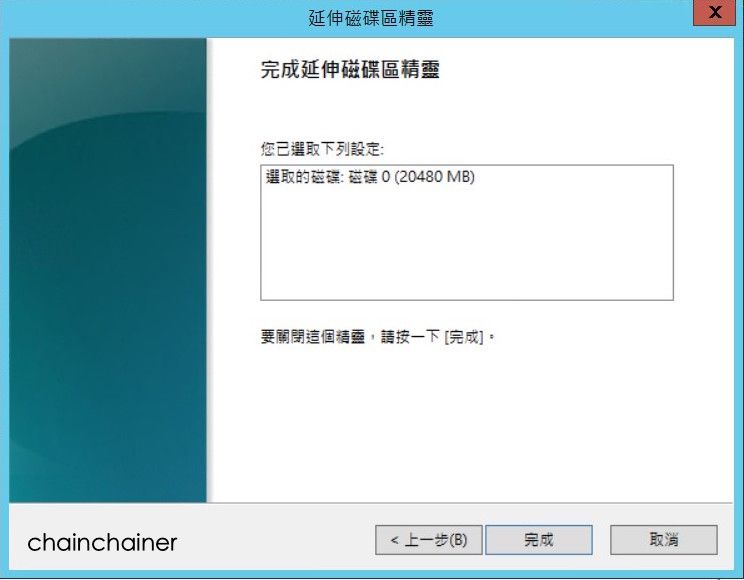
Step 8 恭喜!!resize後的新增空間已經合併到現有磁碟區,可以正常使用囉!!
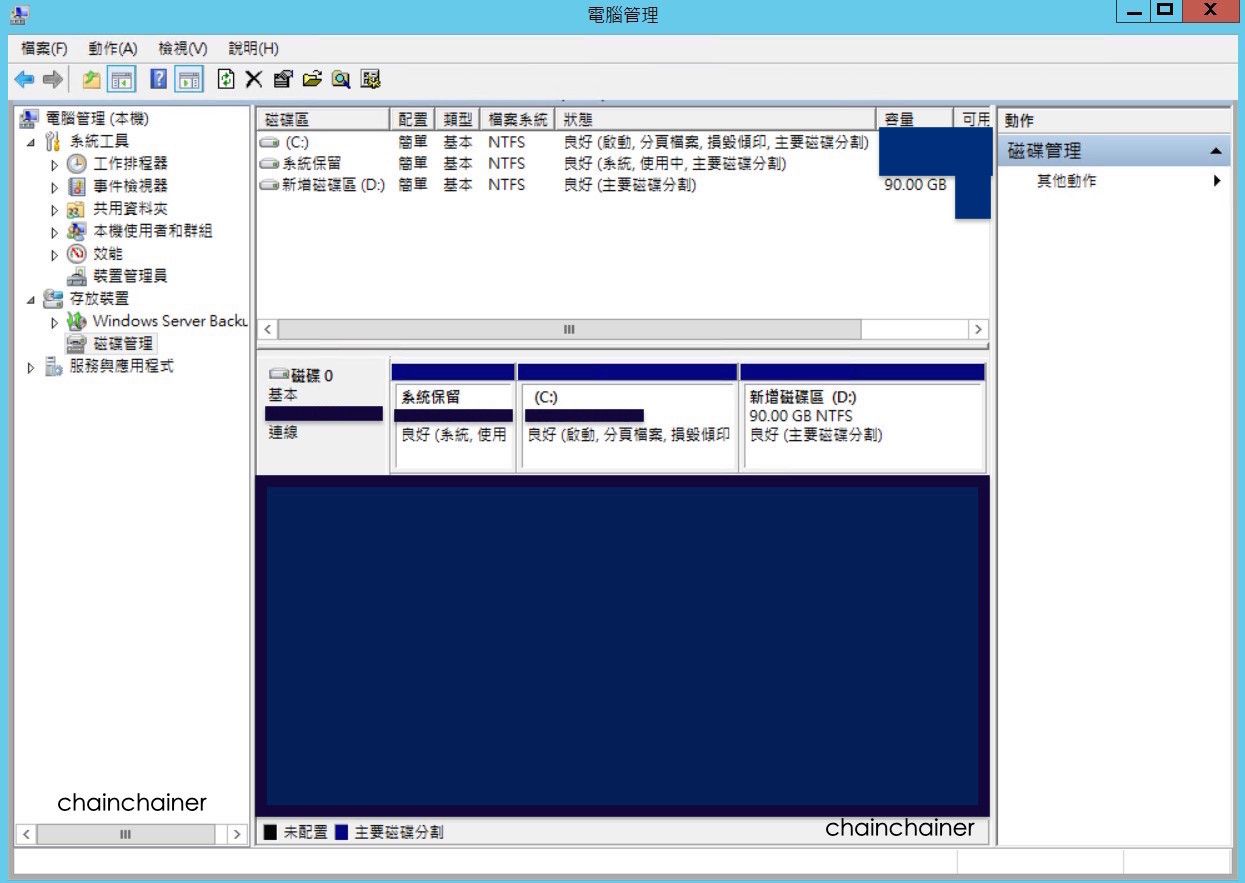
如果這篇文章對你有幫助,請記得用力按5次Like,可以讓我得到實質上的鼓勵喔!!
喜欢我的文章吗?
别忘了给点支持与赞赏,让我知道创作的路上有你陪伴。
发布评论…