
智力活动是一种生活态度 https://mountaye.github.io/blog/
.py | 在 Windows 10 上配置 python 开发环境
我的 python 版本之前一直停留在 3.7,目前最新已经到了 3.9。最近研究上要用一段别人写的 python 的代码,原作要求 3.6 版本的 python,所以卸载了 3.7 版本,重新安装了 3.9 和 3.6 两个版本的 python。
煽动爸妈学编程很久了,欠他们一篇教程。不论是打算不断精进者的第一门编程语言,还是浅尝辄止者打算学的唯一一门语言,python 都是一个很不错的选择。所以即便爸妈对编程可以说是毫无兴趣,我也还是把这篇教程写完了,希望能帮到其他人。因为是面向纯新手的,所以基于 Windows 10 操作系统。因为这套设置我自己也要用,出于个人偏好,所以没有直接使用 `conda`。
别看你今天闹得欢 先拉个清单
python
- 在官网下载 `python` 解释器
- 安装 `python` 解释器
虚拟环境
- 设置环境变量
- 用 `pip` 安装 `virtualenv`
- 用 `pip` 安装 `virtualenvwrapper`
- 创建一个虚拟环境,安装 `jupyter`
编辑器
- 在官网下载 `vscode`
- 安装 `vscode` 和相关插件
- 测试一下效果
教程本体
`python` 解释器
在 python 的官网上 (https://www.python.org/downloads/)) 下载
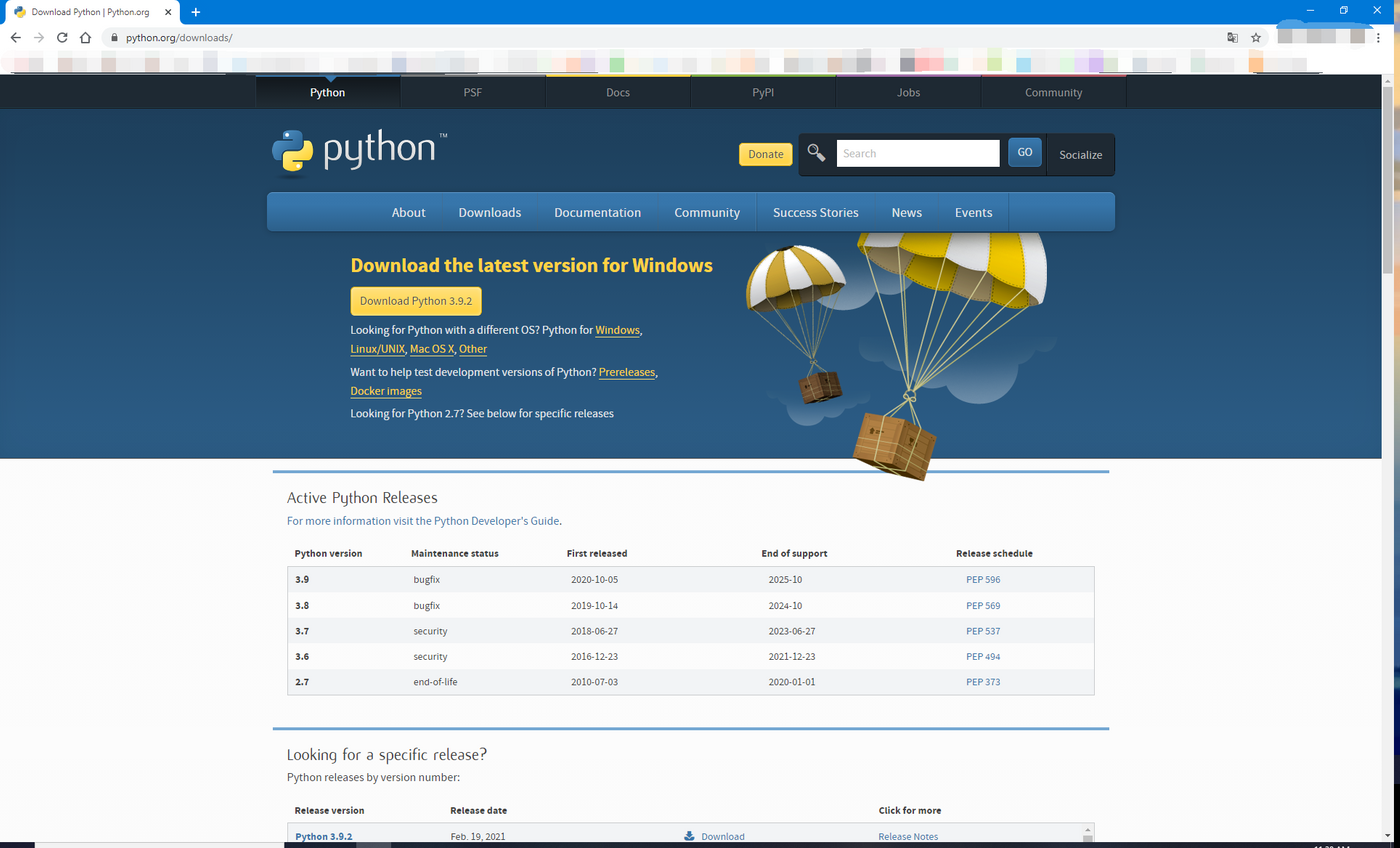
安装 `python` 解释器
执行下载的文件,可以看到如下图所示的界面,点击红框中的选项,因为我想更改安装路径。此处似乎也可以勾选最下面的 "Add Python 3.9 to PATH",我安装的时候没有选,后面才发现还要手动完成这一工作。
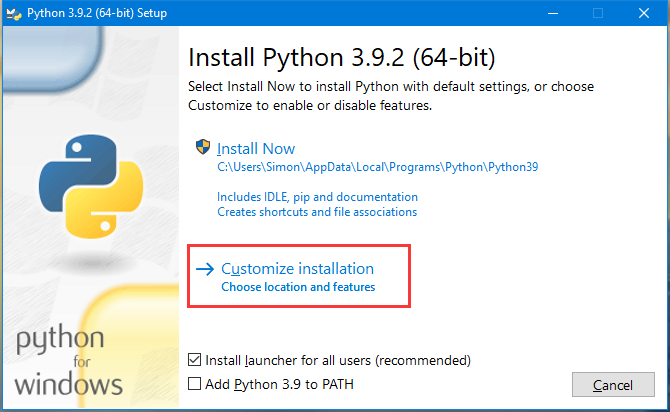
接下来的界面里每个选项都勾选,next。
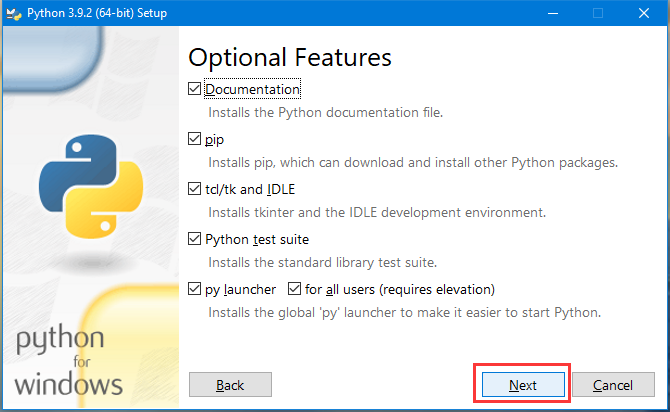
在接下来出现的界面中,选择 "Install for all users",然后选择一个自己喜欢的安装路径。我之所以选择 `C:\Python39` 这个位置,是因为:
1. C 盘是系统盘,而且是固态硬盘,比较快;
2. 默认路径在个人文件夹里,非常难找
3. `C:\Program Files` 需要管理员权限,用 `pip` 做软件包管理不方便。
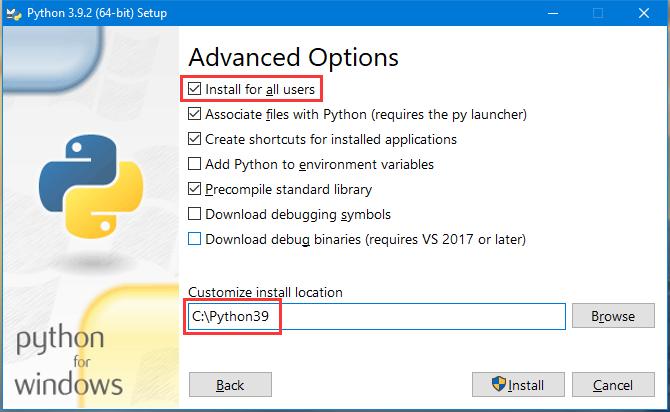
安装完成后进入命令提示符,输入 `py`,应该可以看到一串 python 版本信息,然后命令提示符变成 `>>>` 字样,此时就已经进入了 python 环境,可以按行运行 python 命令。输入 `exit()` 就可以退出 python。
设置环境变量
在 windows 的搜索框里输入 "environment variables",没等你输完,应该就可以看到下图中的联想结果:
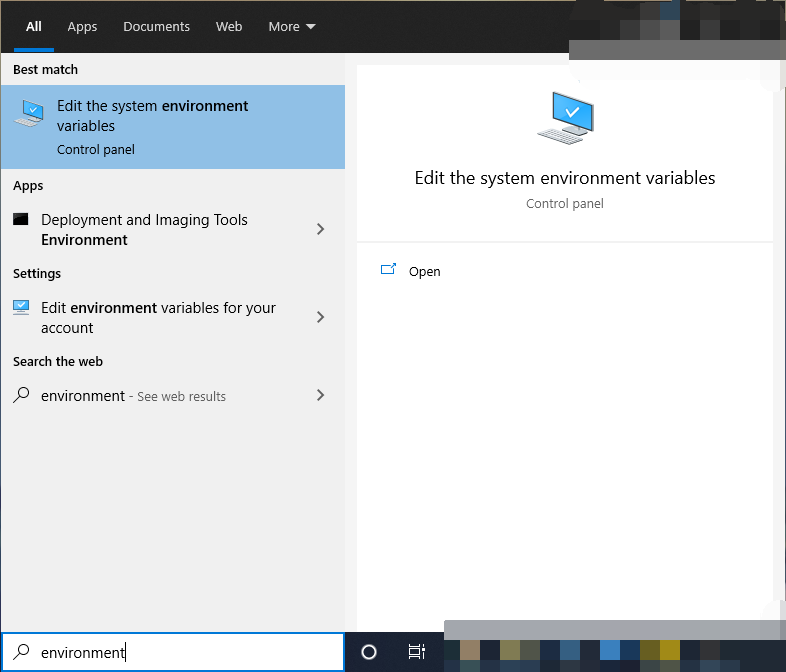
再按照下图,依次点击按钮,一共要做两件事:
1. 给 `Path` 变量添加 `C:\Python39` 和 `C:\Python39\Scripts` 两个新值。
2. 新建一个文件夹,用于存放 python 的虚拟环境(比如 `C:\PythonEnvs`)。创建一个名为 `WORKON_HOME` 的新变量,并将其值设为 `C:\PythonEnvs`.
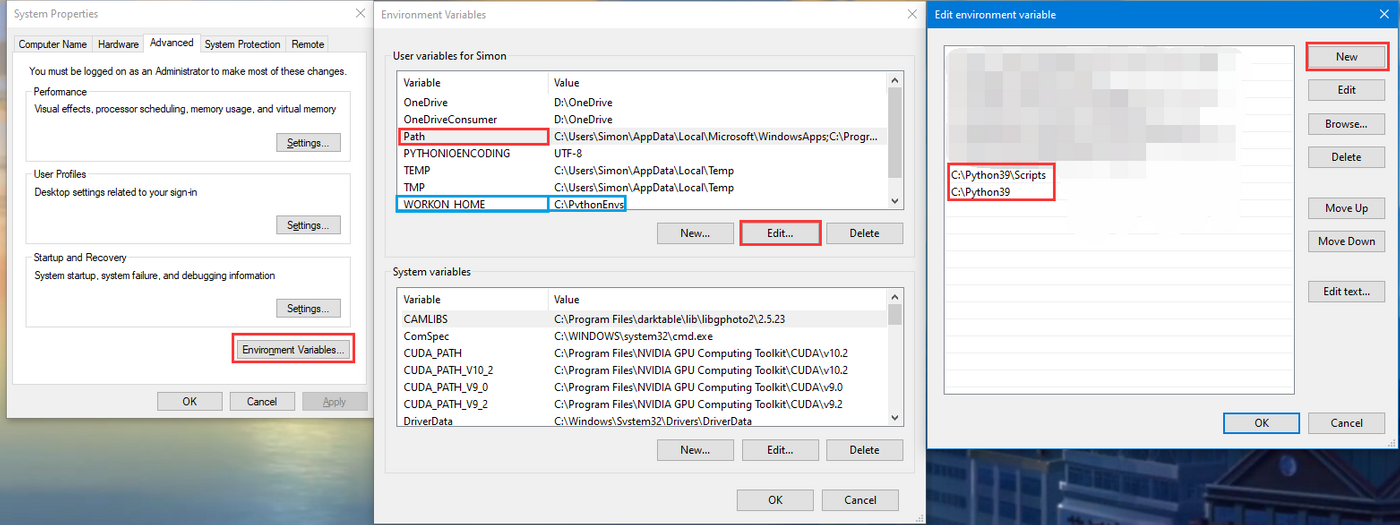
用 `pip` 安装 `virtualenv` 和 `virtualenvwrapper`
按照刚才的步骤,此时 `pip` 应该已经安装,此时在命令行输入途中的命令,应该可以看到类似的返回信息:
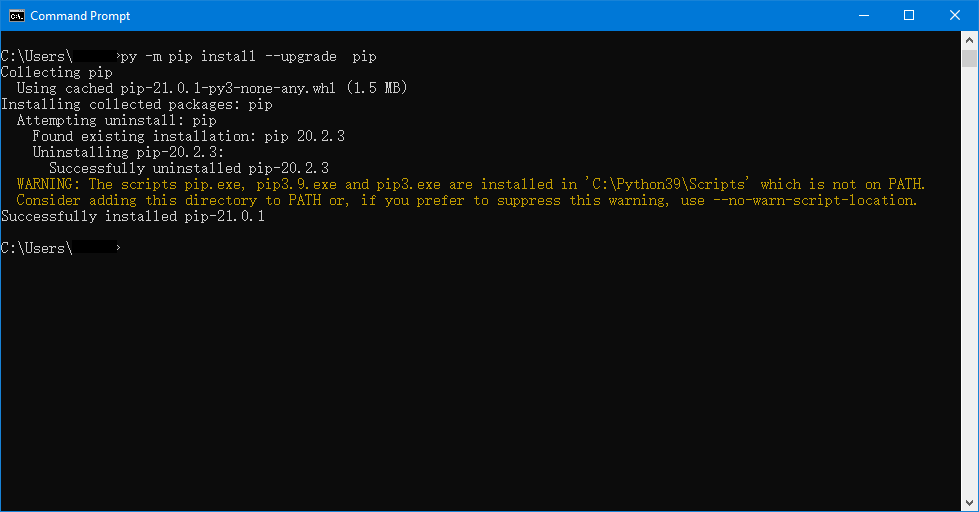
如果命令行说没找到 `pip`,可能需要按照[这个链接](https://pip.pypa.io/en/stable/installing/#installing-with-get-pip-py)里的方法重新安装。
在命令行中输入 `py -m pip install virtualenv`, 安装虚拟环境管理器:
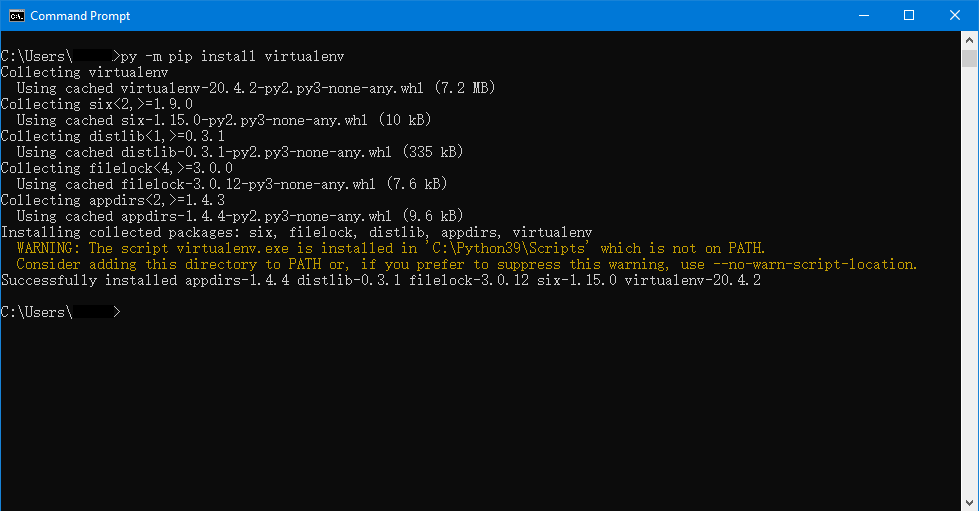
显示安装成功之后,在命令行输入 `py -m pip install virtualenvwrapper-win`,结果应该和上图差不多,忘了截图。
创建一个虚拟环境,安装 `jupyter`
`virtualenv` 和 `virtualenvwrapper` 安装完成之后,在命令行中输入 `mkvirtualenv base`,新建一个名为 base 的虚拟环境。
然后输入 `workon base`,此时命令提示符的行首应该会多出一个 `(base)` 字样,这说明我们已经工作在了 base 这个虚拟环境里。此时 `pip --version` 的结果说明我们的 python 的地址已经和之前不同了。
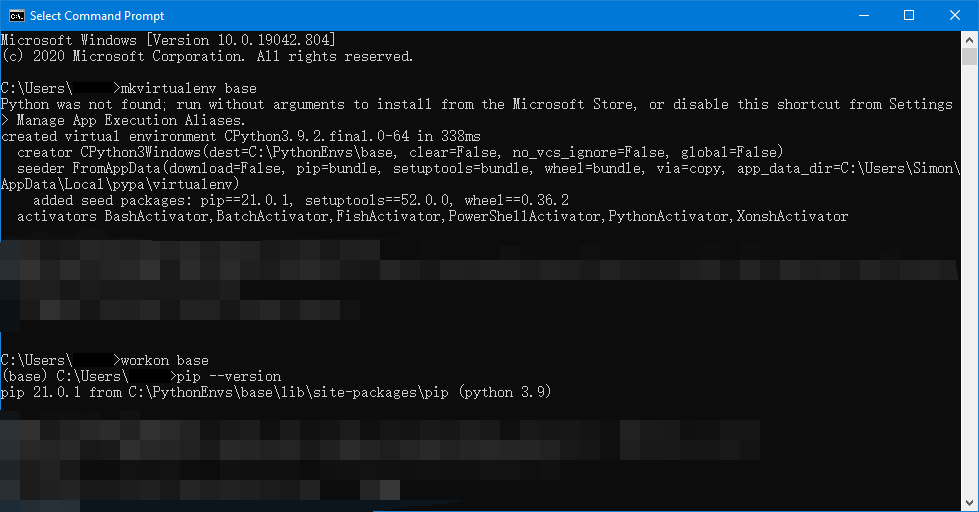
在这个环境之下,安装 jupyter,输入命令 `pip install jupyter`,安装 jupyter。这一步不是必须的,但是这样我们将来安装 vscode 之后,可以获得和 conda 自带的 spyder 类似的体验,菜鸟逐行调试的时候非常方便。
下载和安装 `vscode`
从 vscode 的官网下载安装包([链接在此](https://code.visualstudio.com/)),可以看到大大的下载按钮:

下在之后的安装过程就和一般的程序安装一样(安装很久了,没有截图)。
安装完成之后打开程序,点击左侧工具栏红框中的那个图标,搜索 python 的相关 vscode 插件。python 开发一般都需要 `python`, `pylance`, `jupyter` 这三个:
以后要运行 vscode 的时候,在你想开始写代码的文件夹里,鼠标右键单击,选择 "Open with Code":
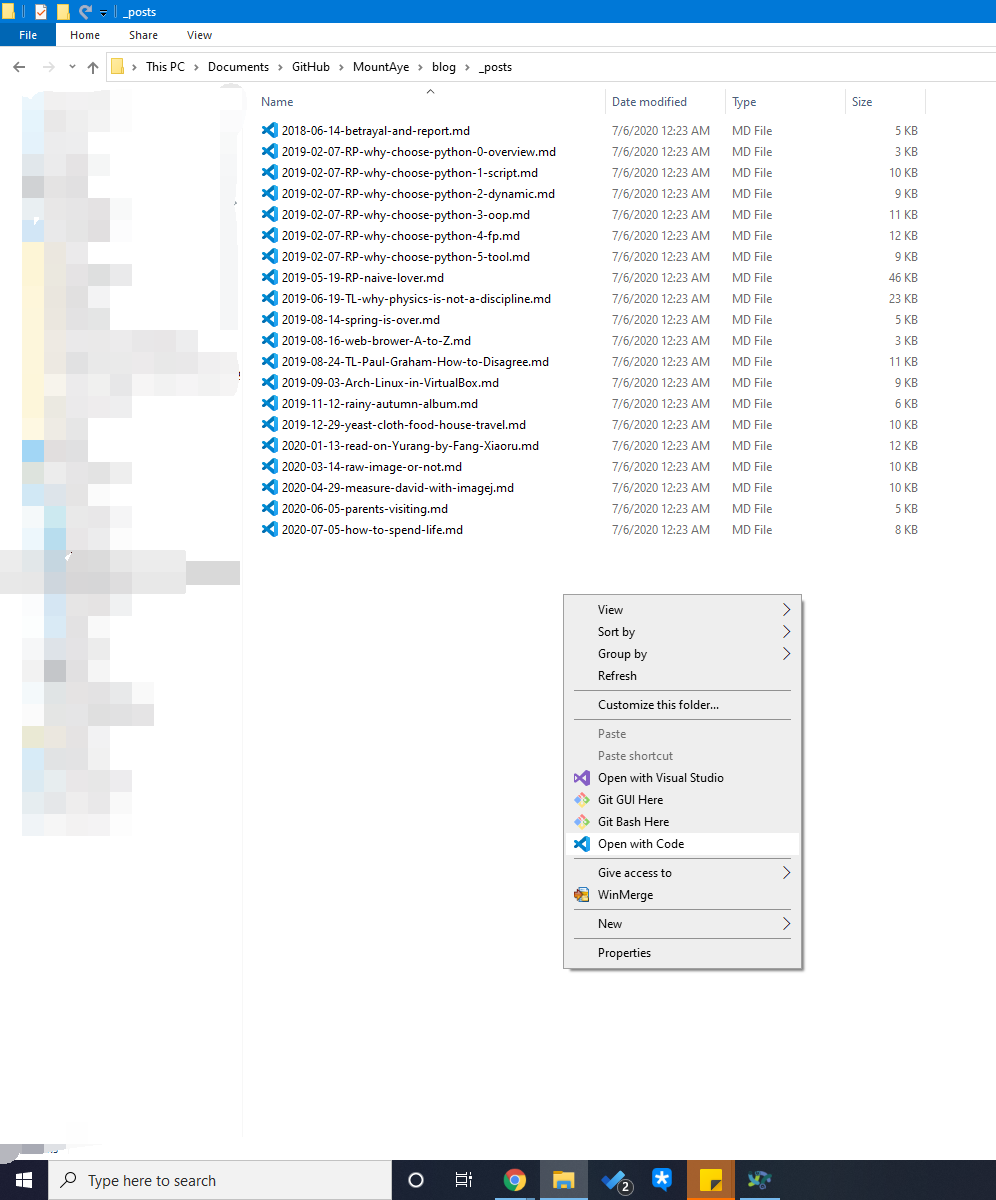
然后在 vscode 的界面,在文件树上单击红框中的按钮,新建一个文件,命名为 `*.py`,这里随便写了个 "hello".
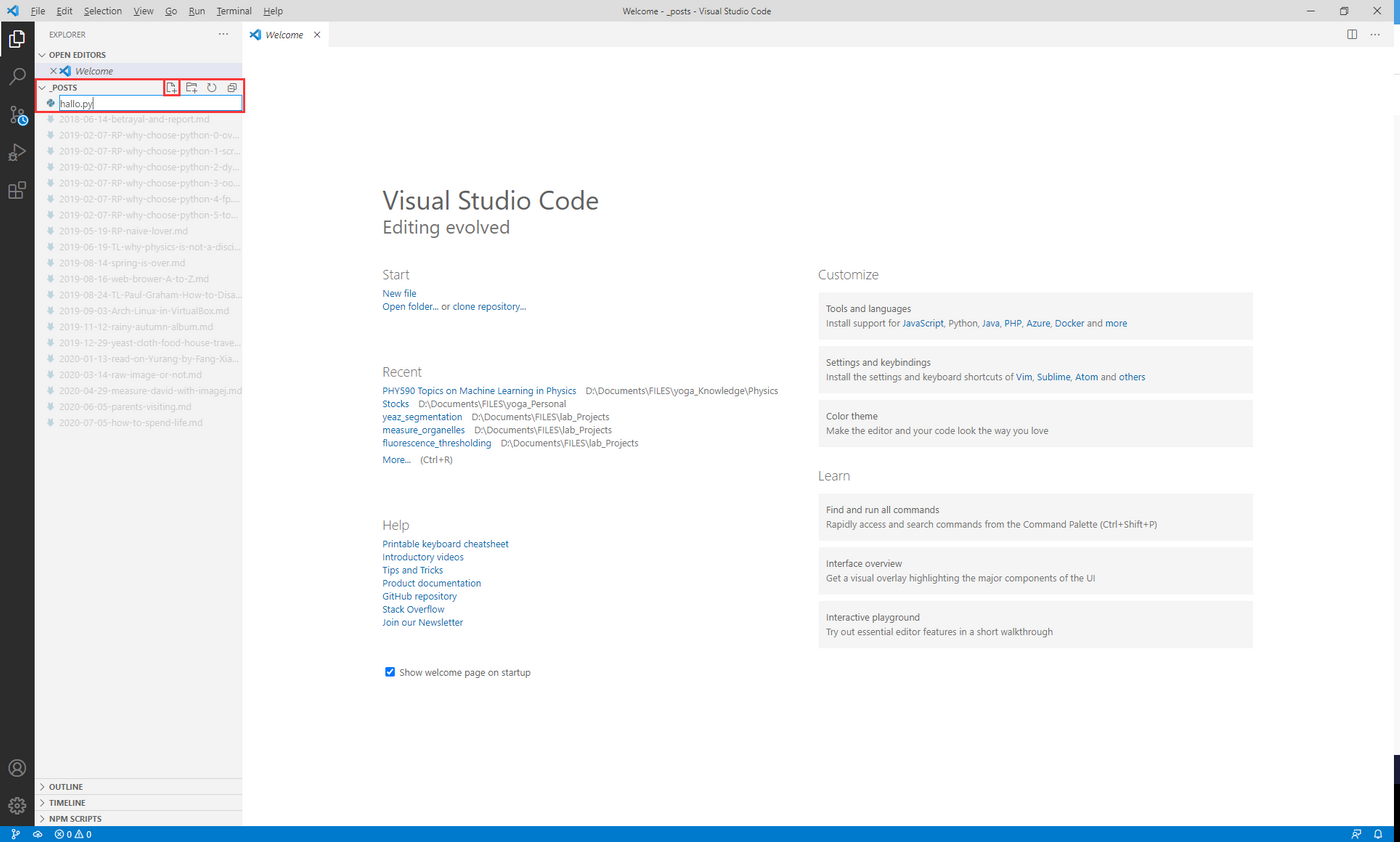
在随后打开的文档编辑区输入 `print("Hello World")`,将光标停留在这一行,按 `Shift`+`Enter` 执行这一行:
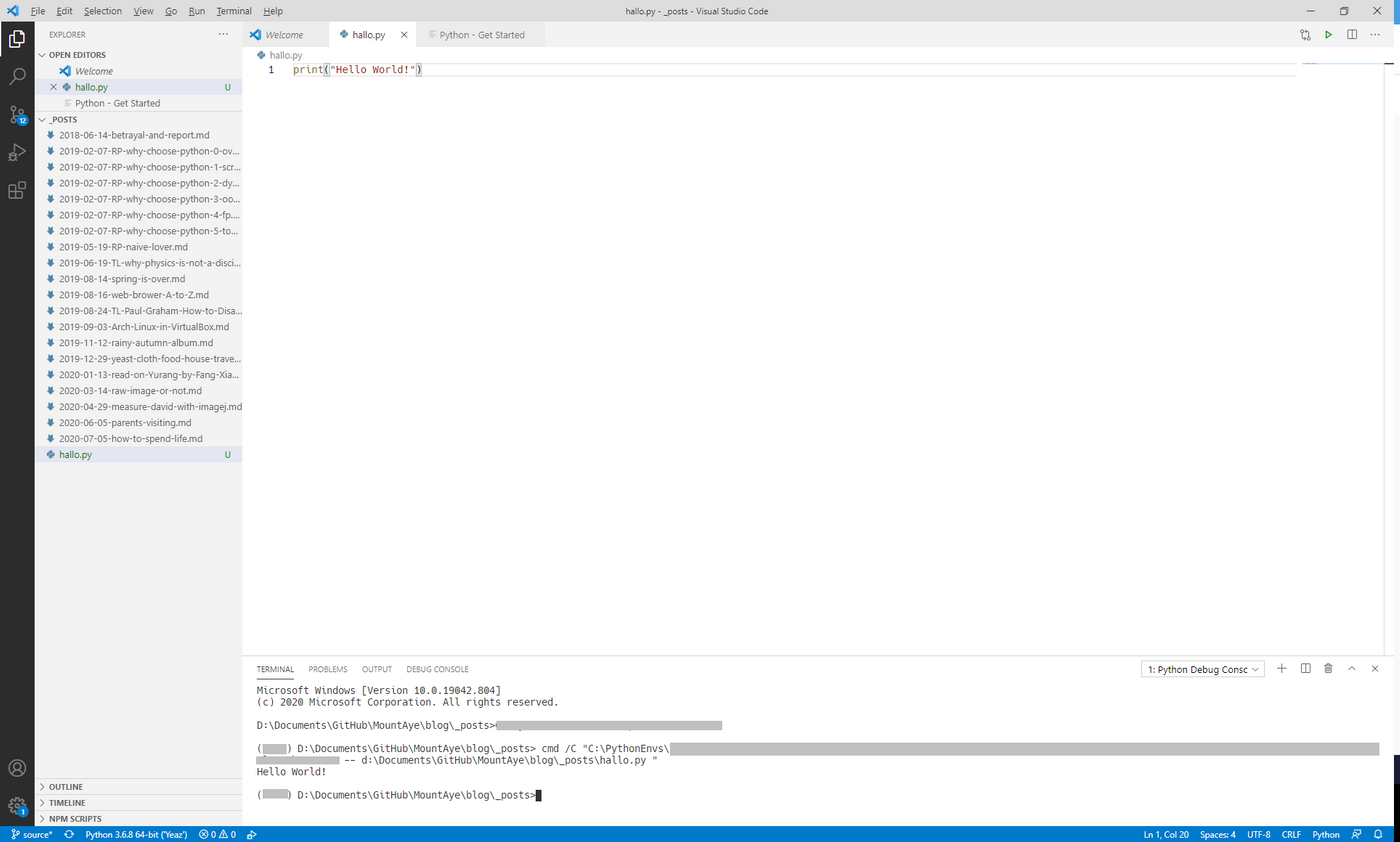
因为是第一次执行,又因为安装了 `jupyter`,这时候 vscode 的右下角应该会出现一个提示框,询问是否用 jupyter interactive window 执行代码。然后关掉下方的这个 terminal (下半区右上角的叉号)。重新按 `Shift`+`Enter` 执行,此时的结果应该如下图,点击红圈中的变量浏览器,这就几乎和 spyder 的体验一样了。

喜欢我的文章吗?
别忘了给点支持与赞赏,让我知道创作的路上有你陪伴。
发布评论…