
YO~~ 剛跨入AI人工智慧領域的小小工程師, 熱愛自學, 熱愛分享, 下班後的我想為自己Coding, 積極撰寫教學文, 想將自學的程式知識分享給大家, 不斷追求進步的自己, 希望有一天能回饋社會,幫助需要幫助的人, 如果您有什麼很酷的想法,也覺得我還行,歡迎您找我合作~~ IG: https://www.instagram.com/coding_4_me/
想在一台電腦使用多種操作系統? 快來用用看VirtualBox (安裝CentOS 7操作系統)
大家可能常常需要安裝一些網路上沒使用過的軟體, 但又害怕會不會搞壞電腦, 這時候就可以使用虛擬機VM來幫忙我們安裝不同操作系統喔,這篇主要是紀錄我怎麼在電腦上安裝CentOS 7系統

一. 安裝準備
- 虛擬機 - VirtualBox
- CentOS - CentOS鏡像檔案
二. 安裝VirtualBox
Step1: 進到官網選擇對應的系統,假設我是Windows我就選擇紅框的地方
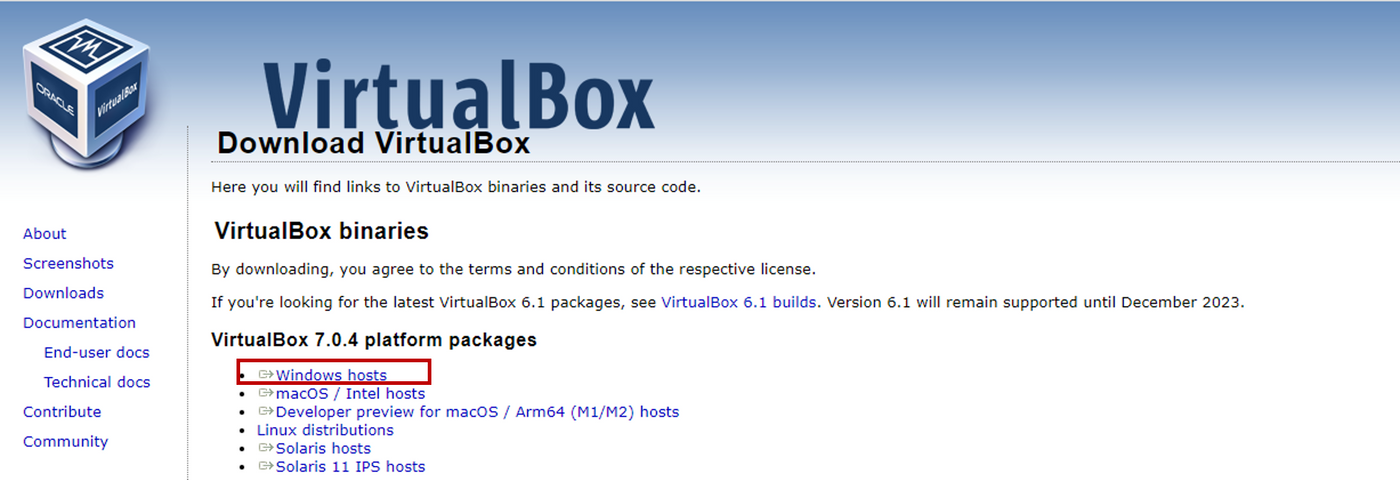
接著就一路給它載起來就對了
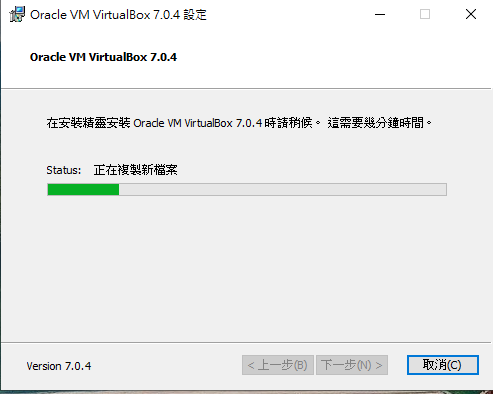
完成後開啟會到這個畫面
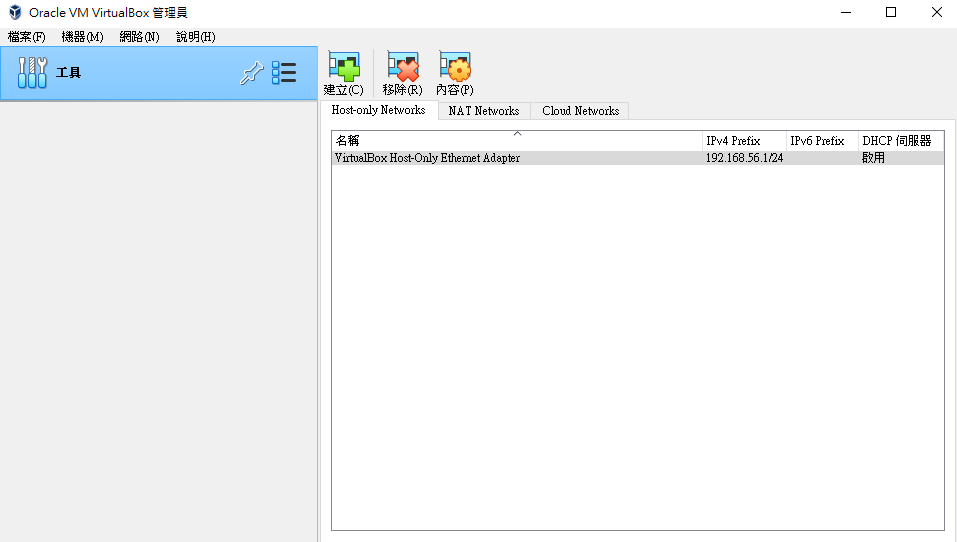
這樣就表示載好了喔!!
Step2: 安裝CentOS鏡像檔案
選擇其中一個連結點進去安裝
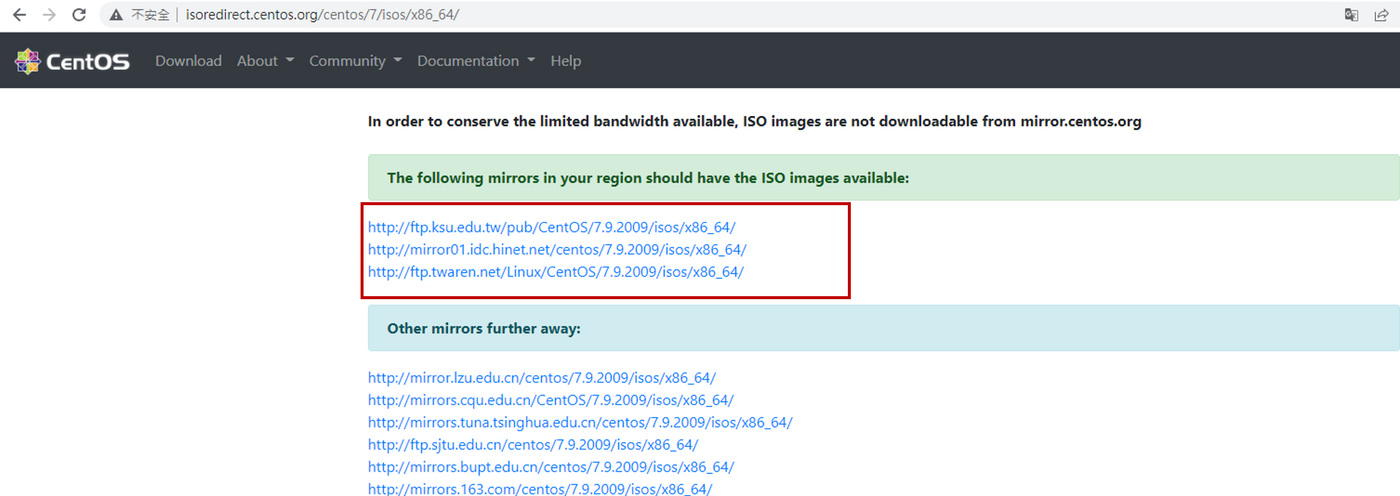
選擇一個ISO檔案安裝,我選的是紅框的地方喔
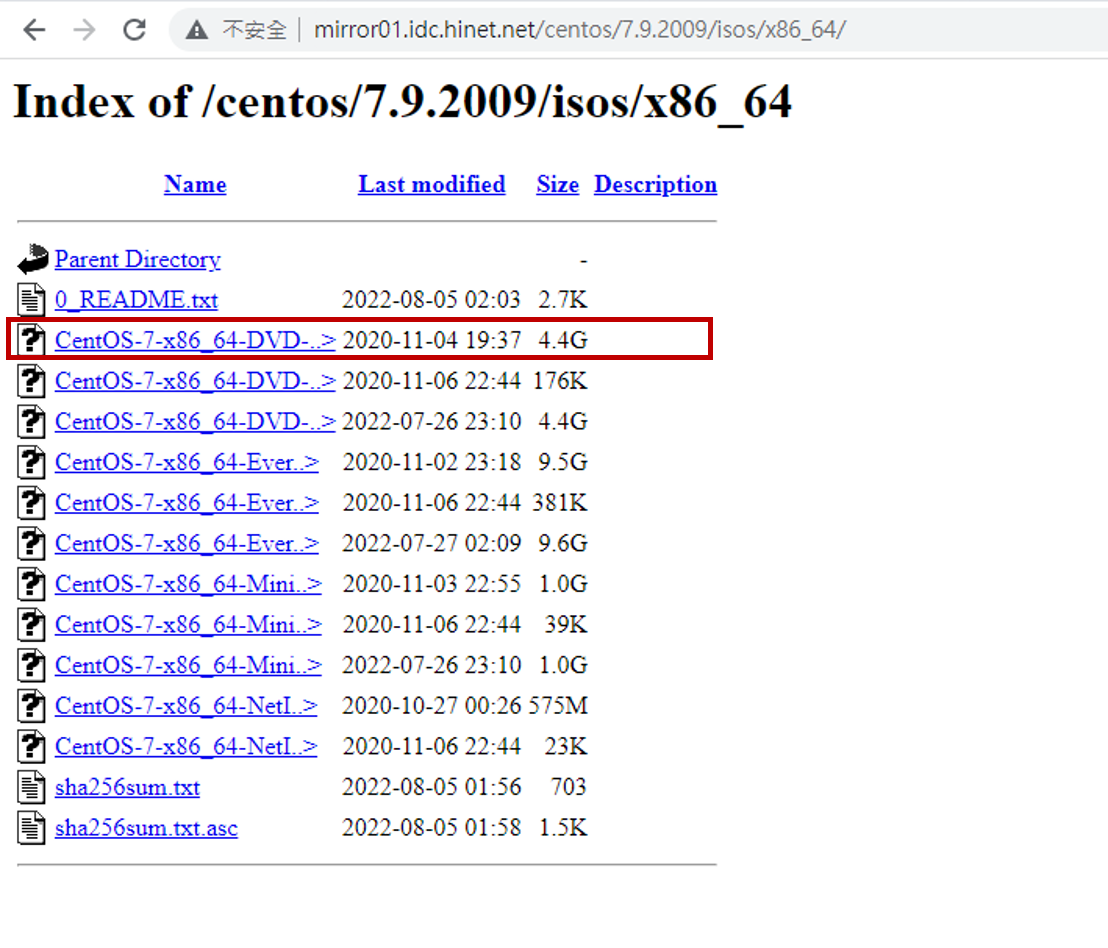
檔案有點大,這會需要一點時間XD,大家可以去晃晃在回來

這樣就表示載好CentOS的ISO檔了
Step3: 開啟VirtualBox,將CentOS鏡像檔導入喔
打開VirtualBox,按機器 _> 新增
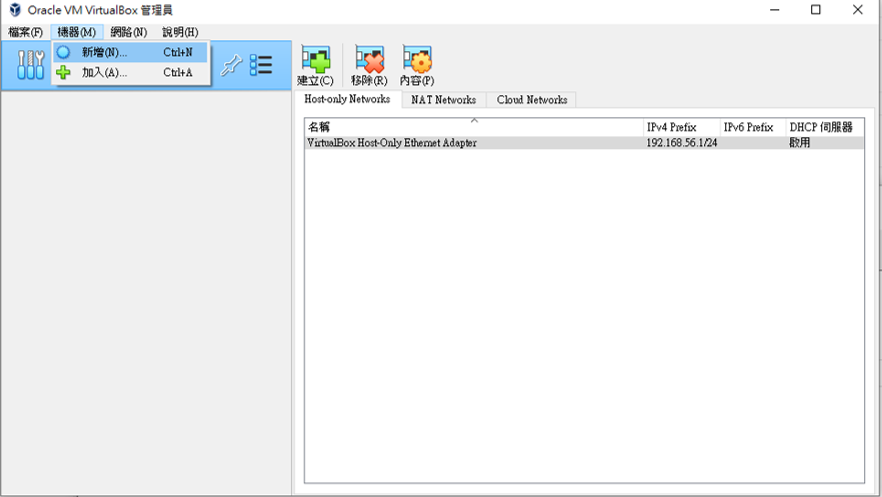
名稱可以自己取喔,將ISO檔導入,按下一步
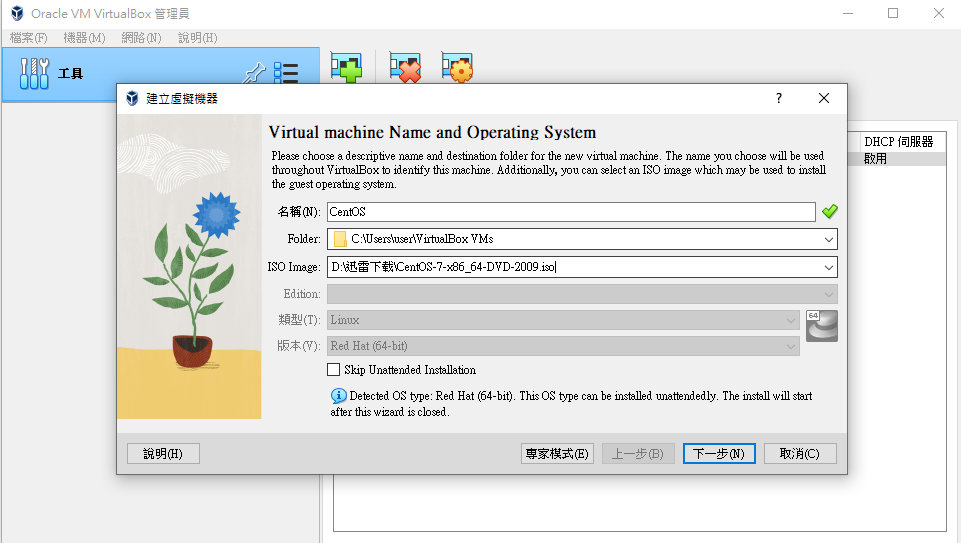
記憶體配置可以看大家需求,如果需求比較高的,建議至少都要4GB以上喔,最好當然能夠比8GB更高,這邊我先使用預設的2GB來DEMO就好
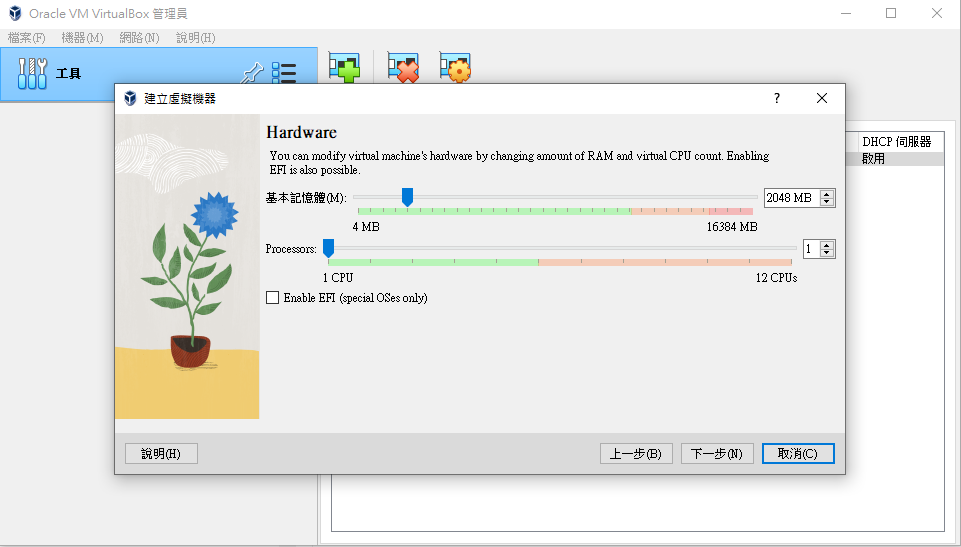
容量的話也可以根據自己需求,我用預設的20GB喔
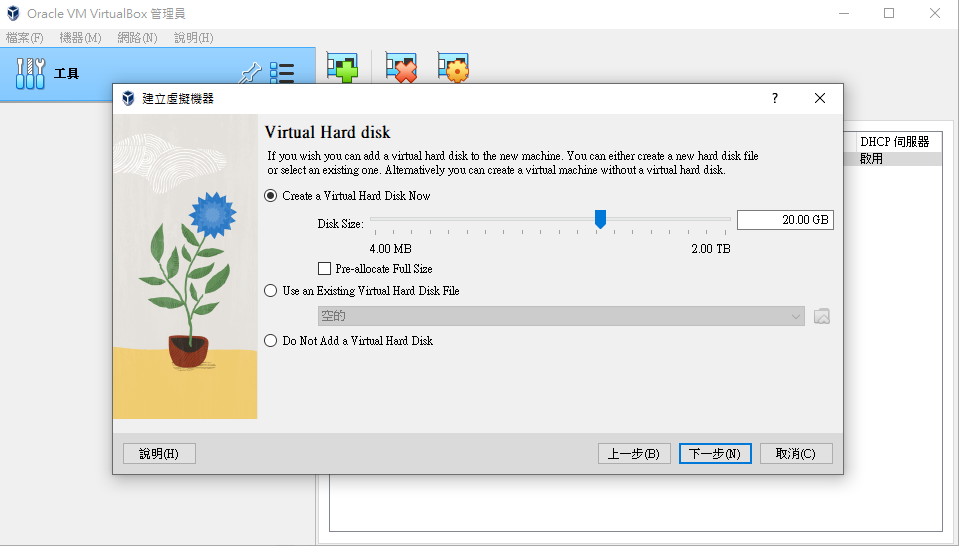
設定好後,就開始要跑起來了
這時候我也不知道為什麼,但它要求我在導入一次ISO檔,既然他都這樣要求了,滿足它就對了
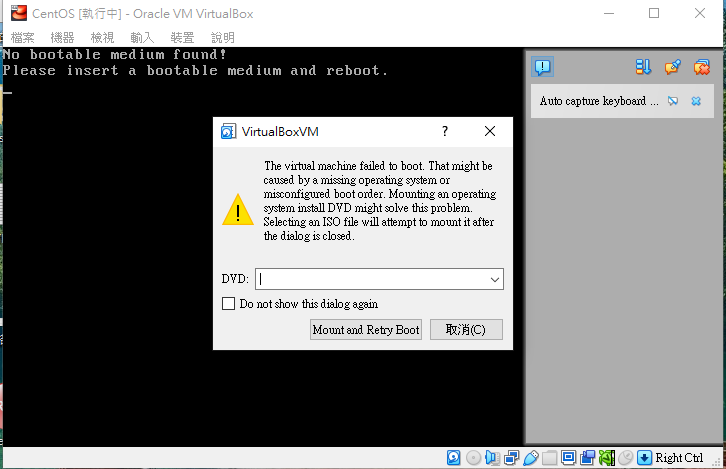
接著就會進到CentOS的初始設定程序
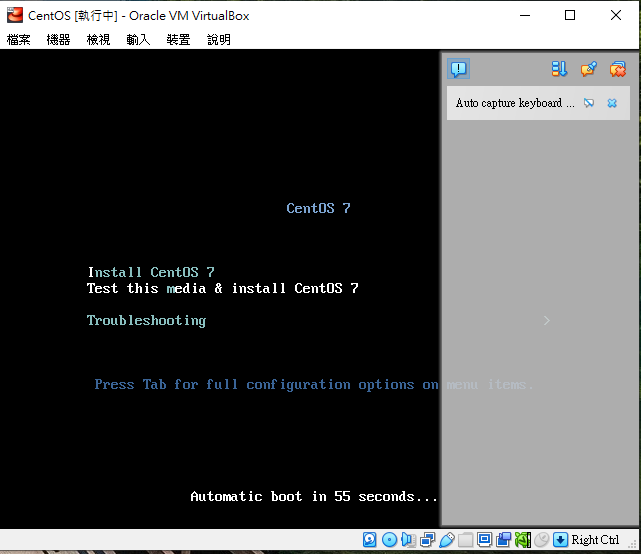
按ENTER給它跑起來
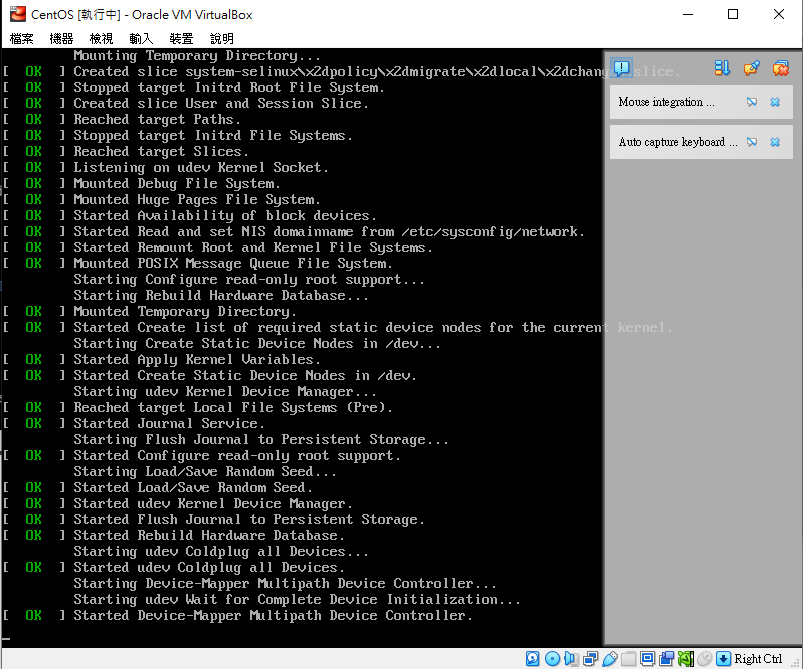
語言選起來
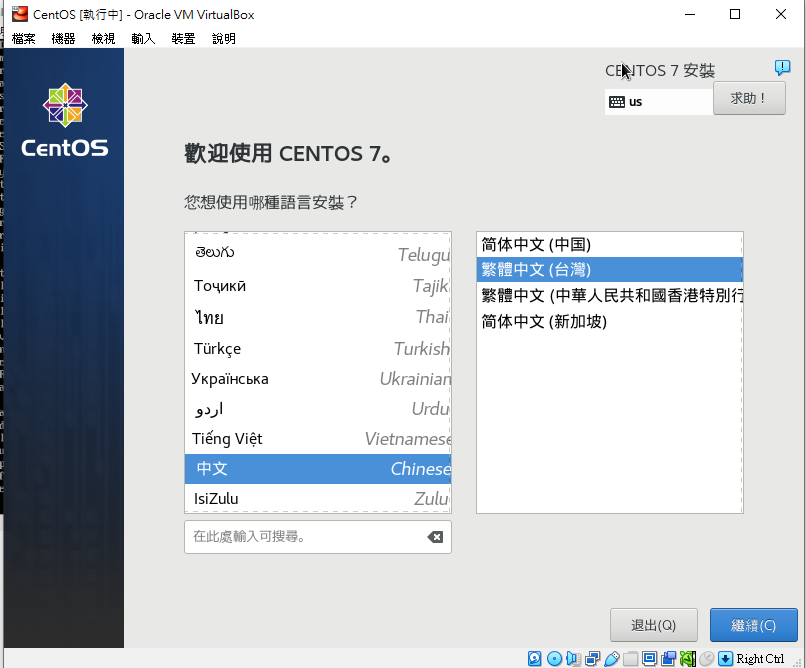
記得設定網路,不然到時候可能使用ip addr跟更改網路介面卡來修改network-script裡面的內容或是使用nmtui來更改設定,會有點麻煩喔
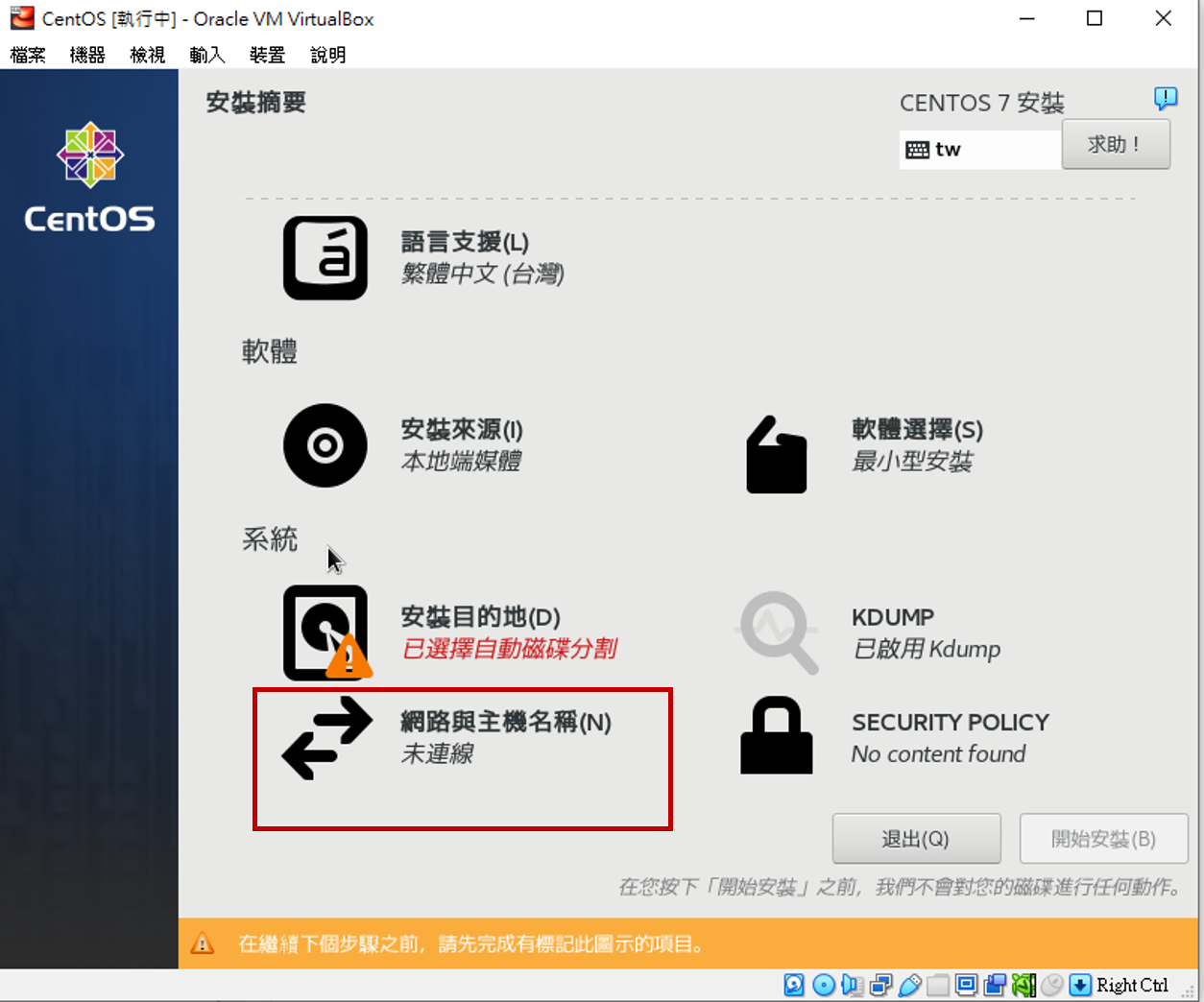
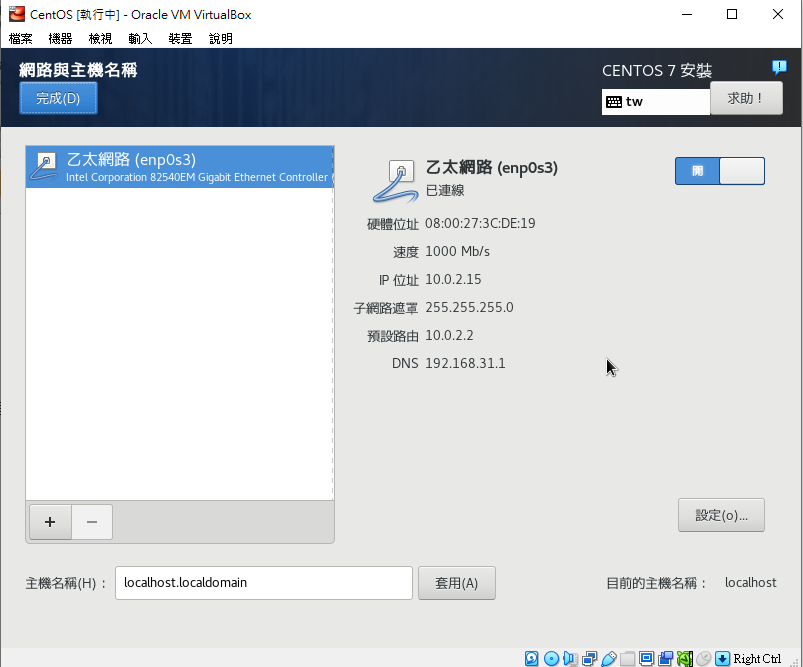
要點安裝目的地,然後如果有配置好直接安完成就好,出來就可以按開始安裝了
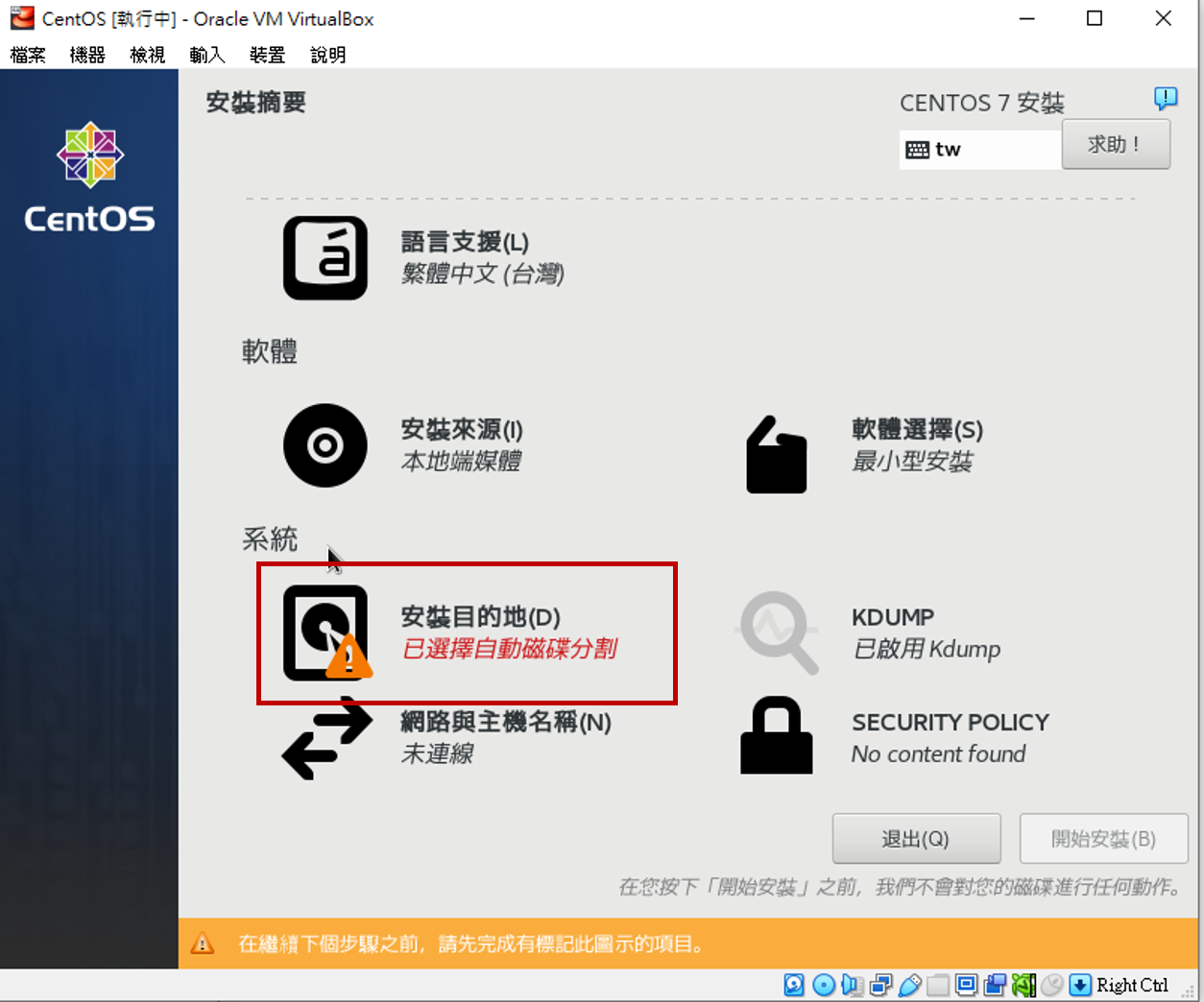
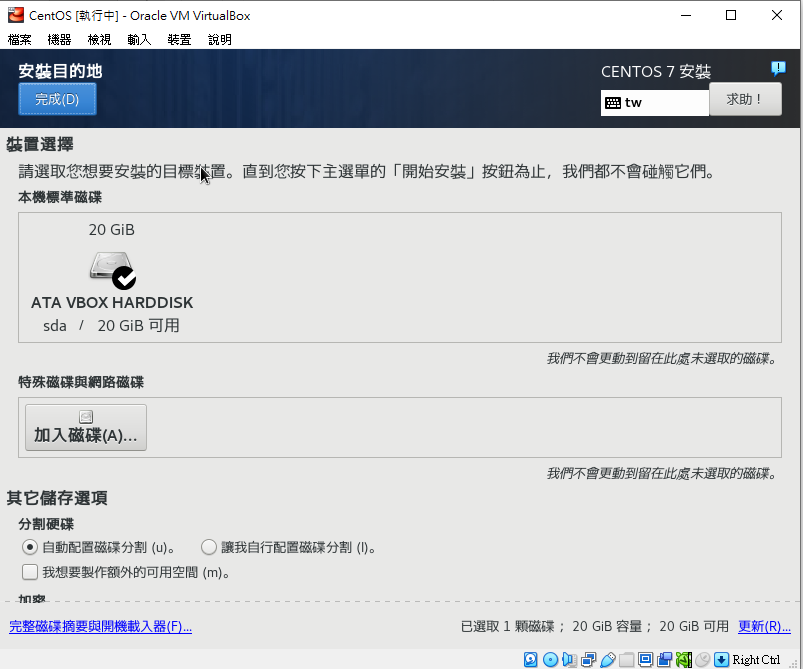
設定自己的帳號密碼,各位記得設定,不然會跟我第一次試一樣登不進去,不知道怎麼辦,只好砍掉重練XD
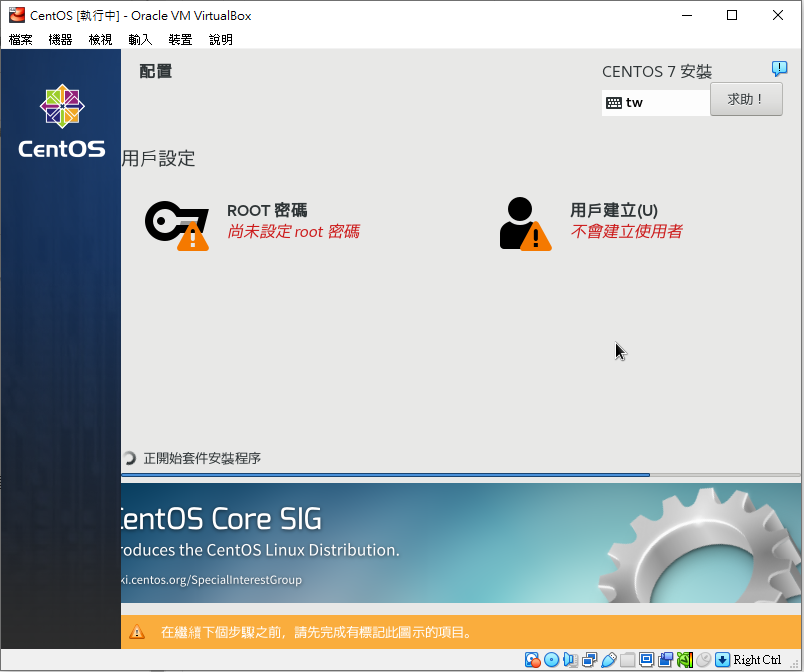
這時候又到了漫長的等待,大家可以去喝個水休息
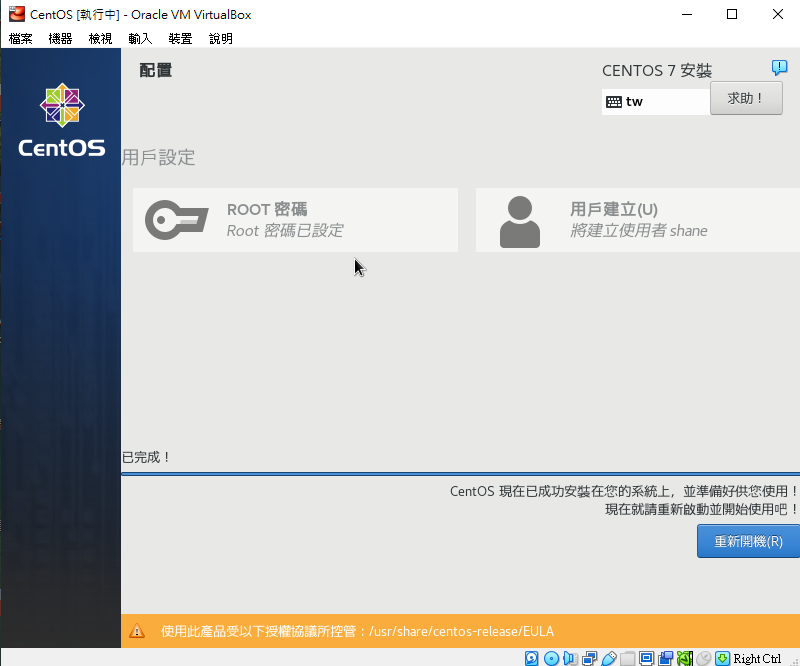
啊呦!!好了,按個重新開機
看起來是搞定了~~ 登入剛剛設定的帳號密碼吧,啊不要填入我的喔XD
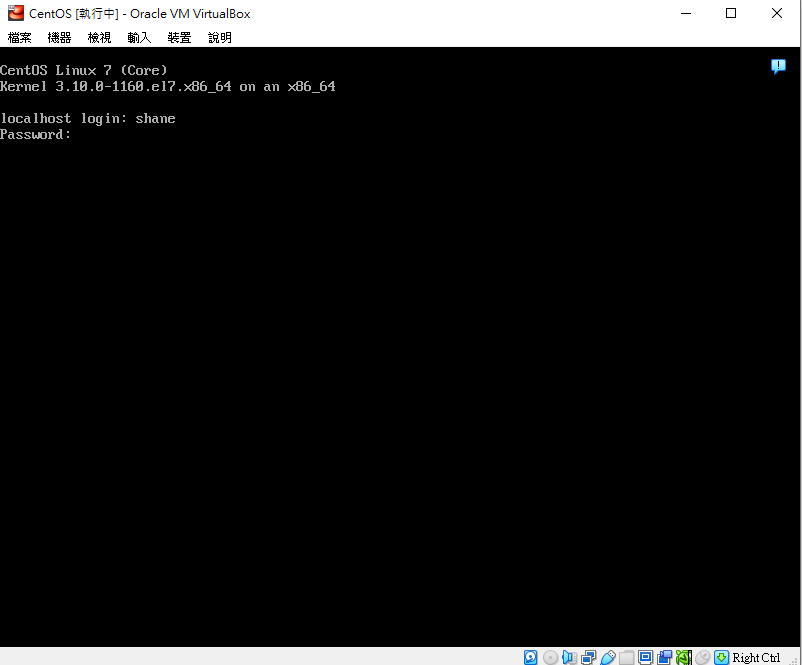
接著來測試看看CentOS的版本
cat /etc/redhat-release
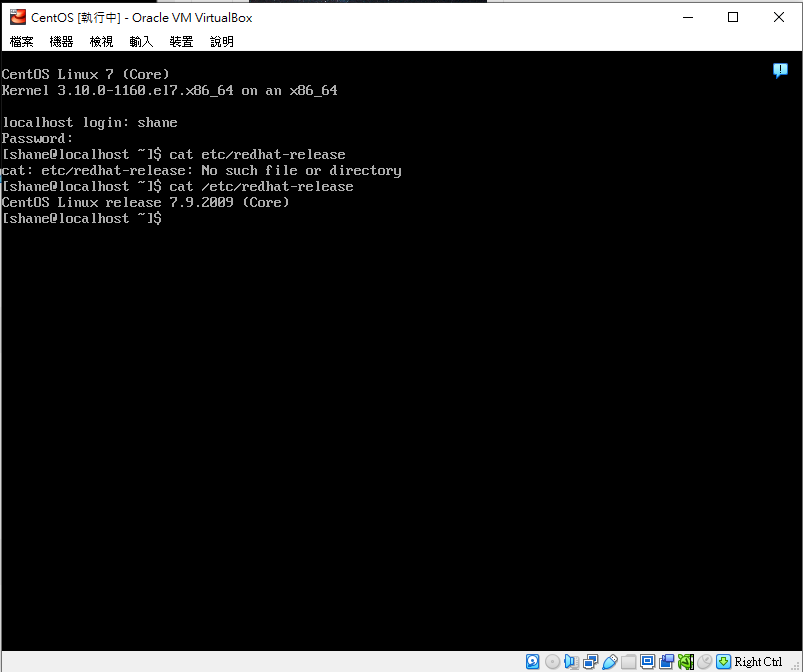
看到CentOS Linux的版本是 7.9.2009,水喔
來看看是否有連上網路了
ping www.google.com
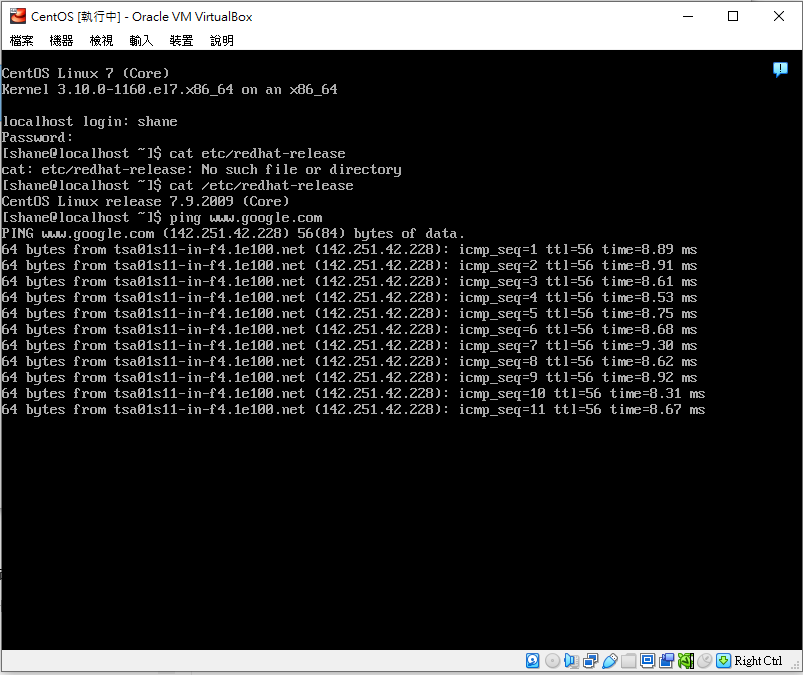
太棒了,連起來了,大家可以開始使用了
大功告成!! 大家可以用一樣的方式載載不同的作業系統試試,這樣就可以在電腦上使用不同作業系統了,而且東下載西安裝搞壞了系統只要刪掉就好,是很好的測試方法,也可以利用不同作業系統的優勢來達成我們的目標,帥!!
Reference
https://www.virtualbox.org/wiki/Downloads
http://isoredirect.centos.org/centos/7/isos/x86_64/
http://jimc1682000.blogspot.com/2015/09/centos-7-virtualbox.html
喜欢我的文章吗?
别忘了给点支持与赞赏,让我知道创作的路上有你陪伴。
发布评论…